ワードプレスのサイト速度で意外とネックとなる画像サイズによる速度低下の問題を無料ソフトウェアを使って一括で画像サイズを小さくして解決する方法をご紹介いたします。

この記事の目次
Google ページスピードテストで大きすぎる画像があると警告されたら?
Google Page Speed Insightsは、指定したページの速度が何によって低下しているかをアドバイスしてくれるウェブアプリです。この検査結果で多数の画像が縮小可能である旨の警告が表示されたとき、例えばそれがワードプレスの投稿に含まれる画像で多数ある場合手作業で一つ一つ縮小するのは大変です。
フリーソフトで一括で画像を縮小することが可能です。
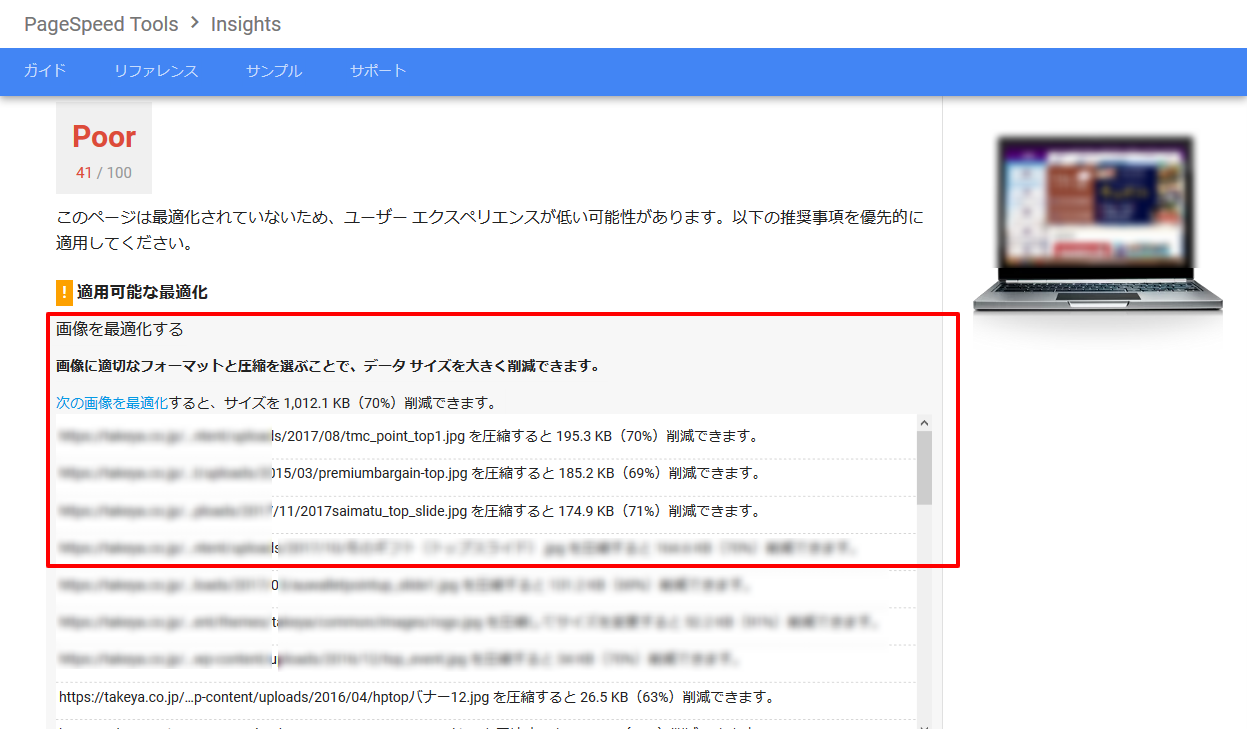
投稿に含まれる画像をローカルにバックアップ
最初にFTPソフト、Filezilla(他のFTPソフトウェアでも構いません)を使い、ワードプレスのインストールフォルダのwp-content/uploadsの中の一括圧縮したいフォルダをローカルにまずダウンロードされてください。
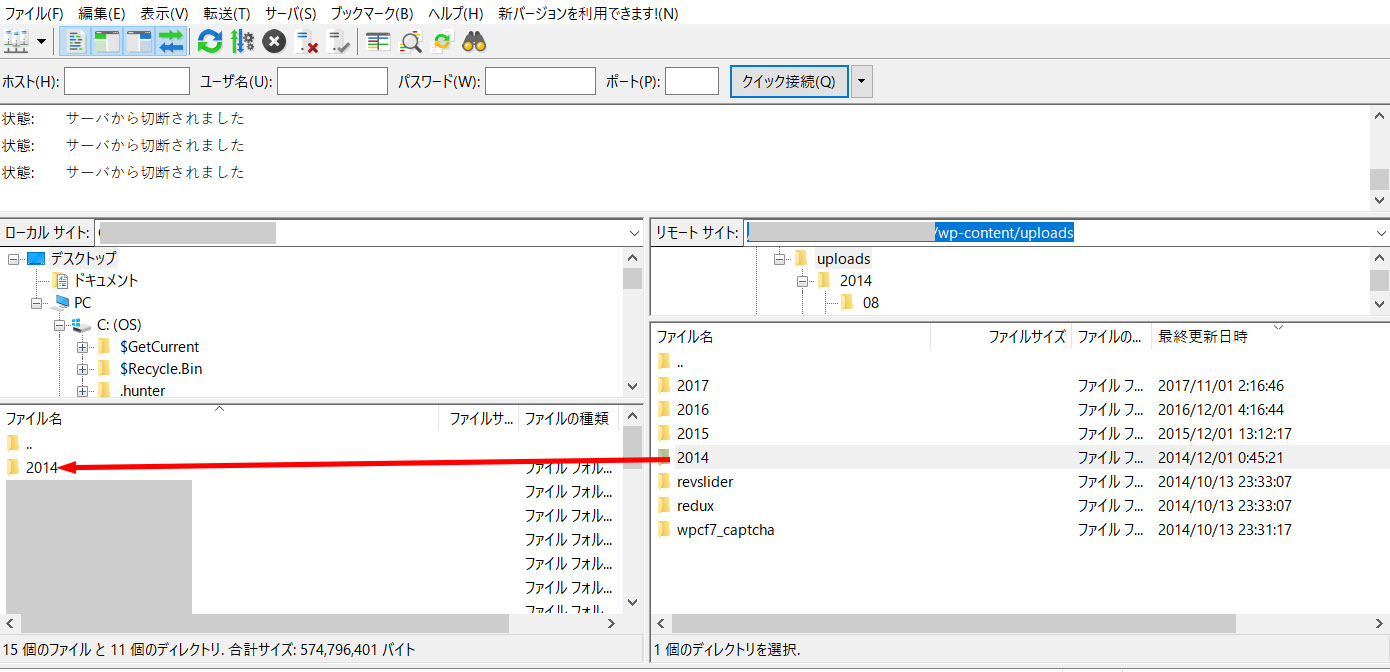
また、そのフォルダ画像を圧縮してしまいますので、失敗したときに備えて必ずバックアップを1つお取りください。
Ralphaを使い大きすぎる画像だけをリサイズする
Windowsをお使いの方は、Ralphaという高品質な一括画像リサイズソフトを利用して先ほどダウンロードしたフォルダ内の画像を一括でリサイズ再圧縮してくれるソフトウェアを利用できます。
Raplphaをこちらからダウンロードして、インストール、起動されたら、先ほどダウンロードしたフォルダを中央部のリスト表示部分にドラッグ&ドロップします。
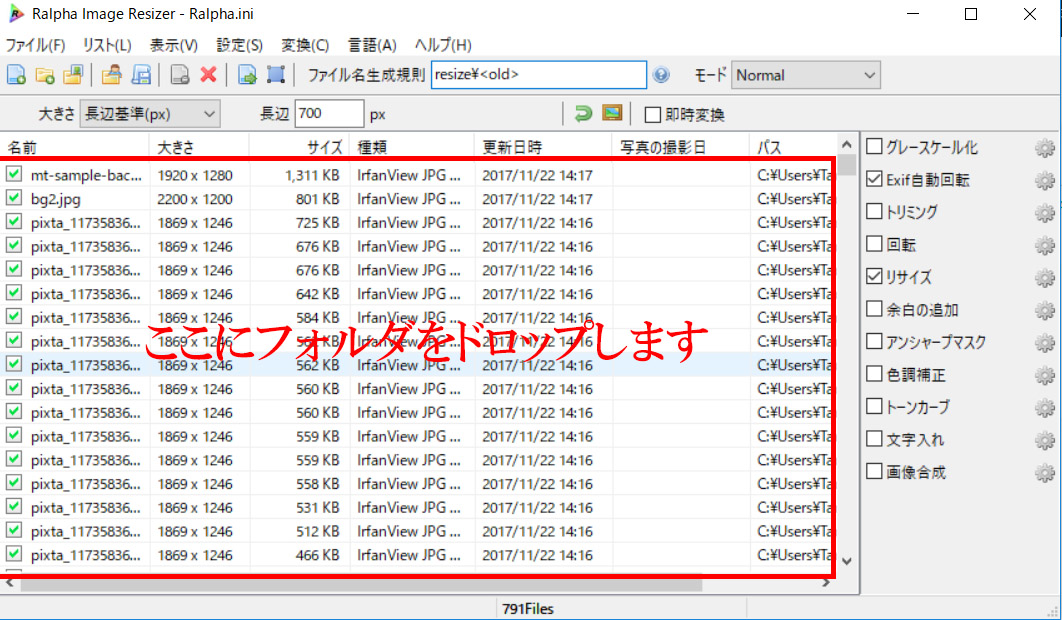
するとすべての画像ファイルが表示されるかと思います。
Ralphaで圧縮設定を行う
上部メニュー設定、システム設定で下図のように設定されてください。(フォルダ内の画像は再圧縮されて上書き保存されます)
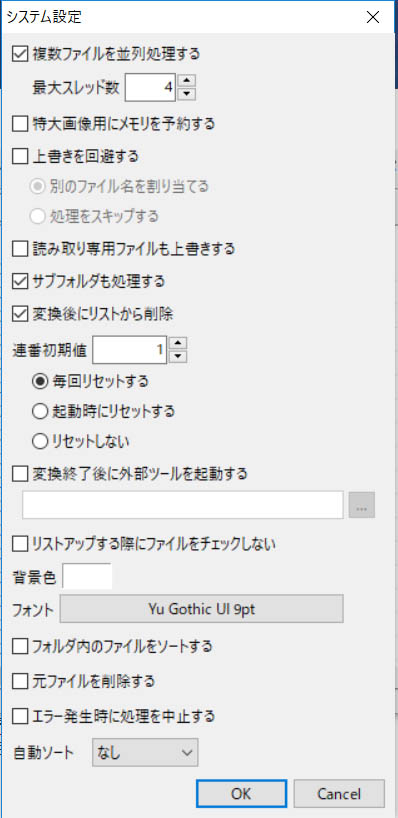
上書きファイルの名称設定、最大画像サイズを設定する
メニュー下、ファイル名生成規則の部分に、<old>(同じ名称で上書き保存するという意味です)と入力し、その下の大きさを長編基準に、長辺を投稿が表示されるページの横幅の最大値に設定します。多少大きくてもかまいませんが多くのウェブサイトの表示は横幅1000PXを超えることはありませんのでそれ以下にされることをお勧めいたします。
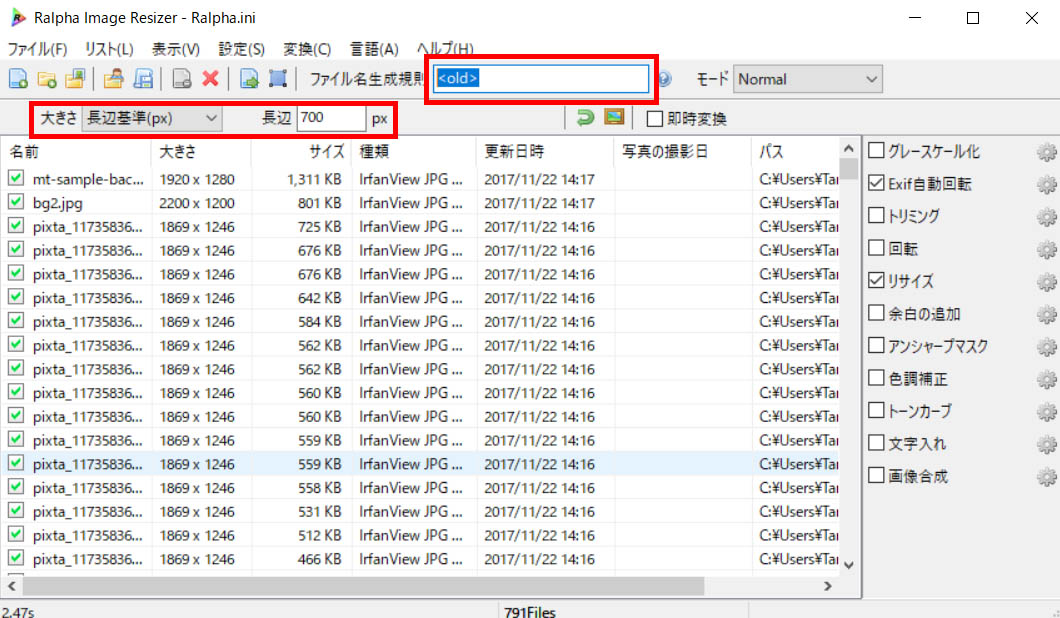
また右メニューの部分のリサイズのところにチェックをつけられていることをご確認ください。
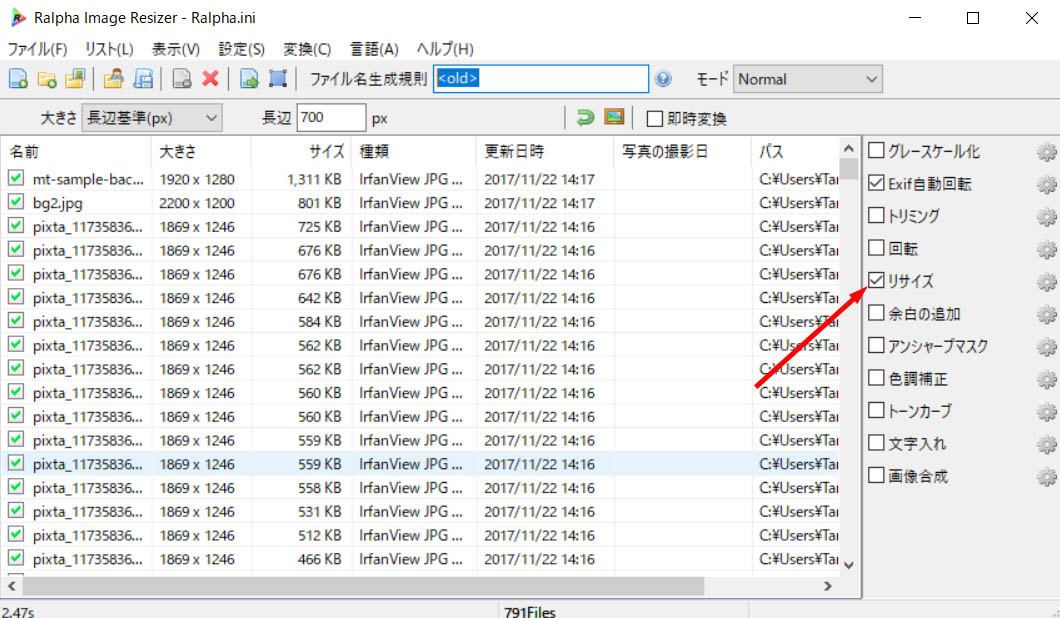
JPGの圧縮を設定する
最後に、圧縮の設定を行います。メニューから設定>JPG設定を選択し、下図のように設定します。
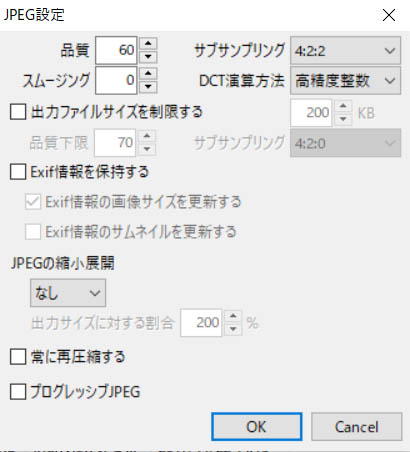
後は、Ralphaのメニュー、変換>実行 を選ぶと画像の一括リサイズと再圧縮が行われます。
圧縮フォルダを再アップロードする
次に先ほど、画像圧縮を行ったフォルダをFileZillaで再度同じフォルダ(wp-content/upload/)にアップロードします。
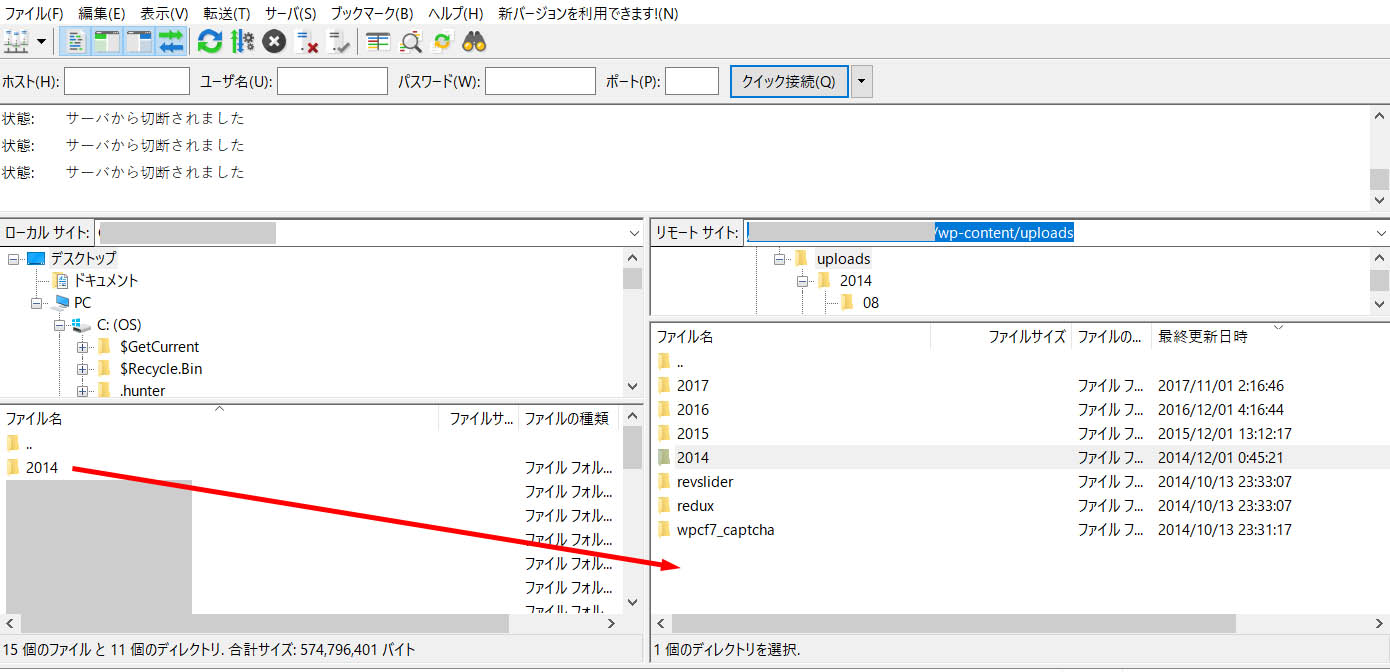
同じ名称のファイルがあるとFileZillaが上書きするか尋ねてきますので、下記のように設定し続行しましょう。
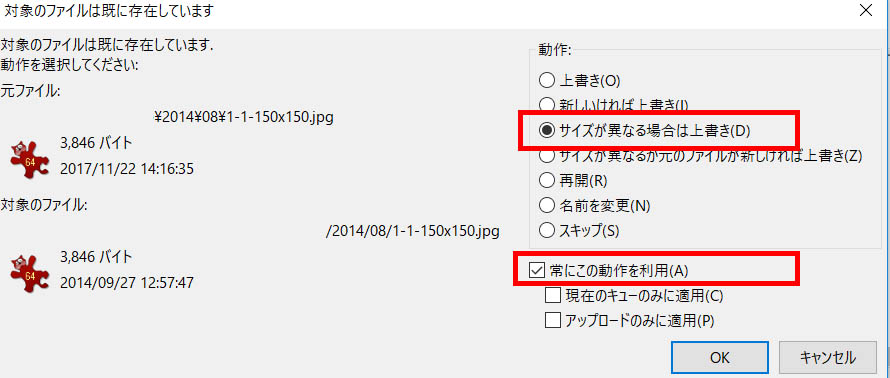
これで一括でリサイズした画像が本来の画像と置き換わり、画像表示を一気に軽くすることができます。





