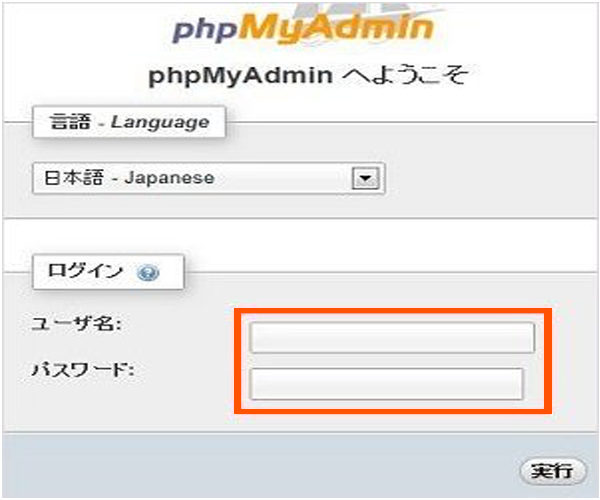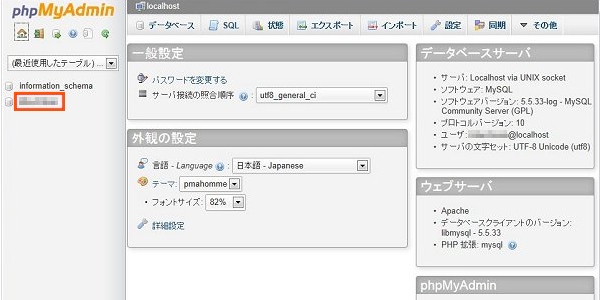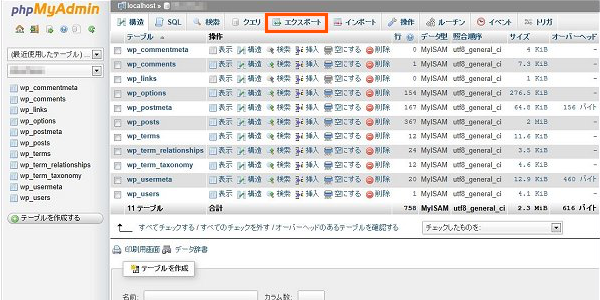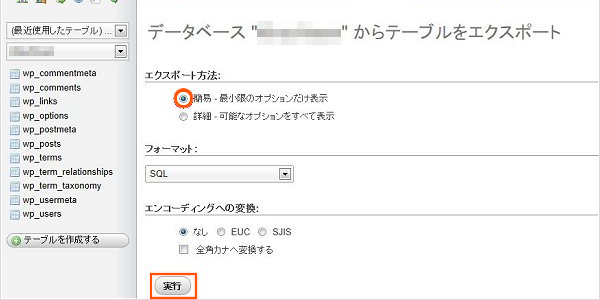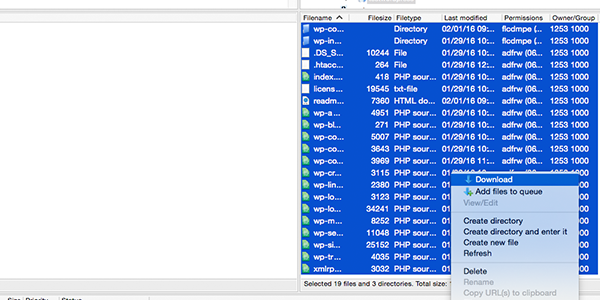何時何時サイトがハッキング被害や設定ミスで破損してしまうかわかりません。ハッキングされてデータがなくなってしまったり、プログラム自体が壊れてしまいワードプレスのサイトが表示されなくなる事もあります。そのような緊急事態にはバックアップ(ウェブサイトのデータをすべて別の場所でもう一つ管理すること)で対処するしか無い場合があります。
バックアップをしておくことによって、緊急事態が起きた場合でも冷静に対処できますね。今回はWordpress全体をバックアップする方法を紹介していきたいと思います。
ワードプレスは大きく分けて、データベースと、ファイルに別れてデータが保存されています。
「データベース」とは、投稿の内容やワードプレス本体、プラグインやテーマの設定が保存されている部分です。「ファイル」とは、ワードプレスやテーマ、プラグインのプログラムや翻訳ファイル、アップロードした画像データ等のファイル群の事を指しています。
1.MySQLからデータベースをエキスポート(書き出し)し、Wordpressをバックアップする
まずはphpMyAdminにアクセスしてください。画面でユーザー名とパスワードを入力しましょう。
phpMyadminとは、データベースを管理するソフトウェアで、多くのレンタルサーバーではアクセスするURLが配布または、サーバー管理画面からアクセス可能となっています。
(無い場合は、簡易なphpMyadminをこちらからダウンロードして、FTPでアップロードしてアップロードしたURLにアクセスしましょう)
ユーザー名とパスワードは、ワードプレスインストール時にデータベースをお作りになったときの物ですが、ワードプレスのアップロードしたフォルダにあるwp-config.phpにも記載がありますのでこちらの設定を参照して入力してもかまいません。
wp-config.phpのデータベース情報記載例
/** MySQL データベースのユーザー名 */
define('DB_USER', 'username');
/** MySQL データベースのパスワード */
define('DB_PASSWORD', 'password');
/** MySQL のホスト名 */
define('DB_HOST', 'localhost');
ログインするとphpMyAdminのホーム画面が表示されます。左の欄にはデータベース一覧が表示されていると思います。バックアップしたいWordpressのデータベースをクリックしましょう。
クリックしたら上部のタブを見てください。「構造」、「SQL」などの項目があります。この中の「エキスポート」をクリックしましょう。
エキスポート画面が表示されます。エキスポート方法のところで「簡易」を選択し、下部にある実行ボタンをクリックしてください。これでデータベースのバックアップは終了です。Wordpressのバックアップ方法はとても簡単なので定期的にバックアップをしておきましょう。
2.FTPからWordpressのファイルをバックアップしよう
MySQLをバックアップする方法はわかりましたか?今度はFTPソフトでWordpressのバックアップを行っていきます。こちらの方法はFTPソフトを使用するので、事前にFTPソフトを用意してください。
まずはFTPソフトを立ち上げて、Webサーバーに接続しましょう。次にWordpressのファイルがある階層まで進み、ファイルをバックアップ先にダウンロードしましょう。
FTP接続は各FTPソフトウェアの設定方法に準じて行いますが、ここではお勧めのソフトウェアであるFilezillaを例にしてご説明いたします
・Filezillaをダウンロードされたら、インストールし、起動します
・上部メニューの左上 ファイル→サイトマネージャを選択します
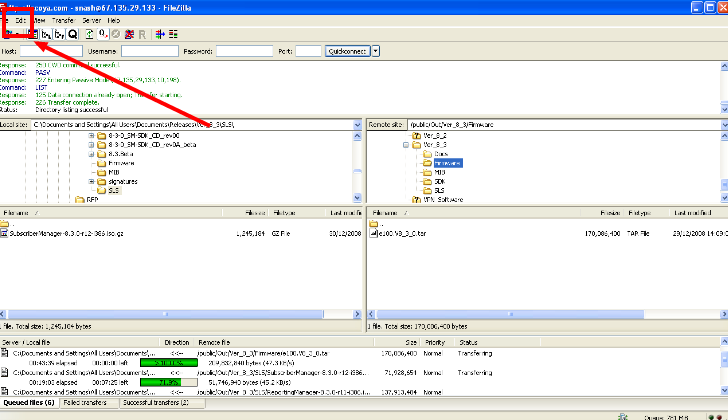
・サイトマネージャが起動したら、「新しいサイト」をクリックし、FTPホストとその下のログイン情報を入力し「接続ボタン」を押しましょう
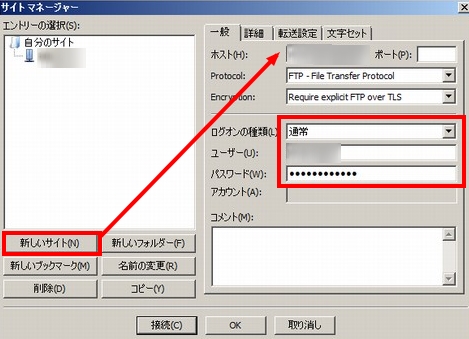
FTPでバックアップしておきたいファイル
FTPでバックアップする時、ファイルが沢山あってバックアップに時間を費やすことも少なくありません。そんな時のためにこれだけはバックアップしておきたいファイルをご紹介します。
・wp-content/uploadsフォルダ
こちらには投稿した時に使用した画像等が格納されています。
・wp-content/themes/ご利用のテーマが含まれるフォルダ
こちらには今までアップロード、インストールしたテーマが格納されています。