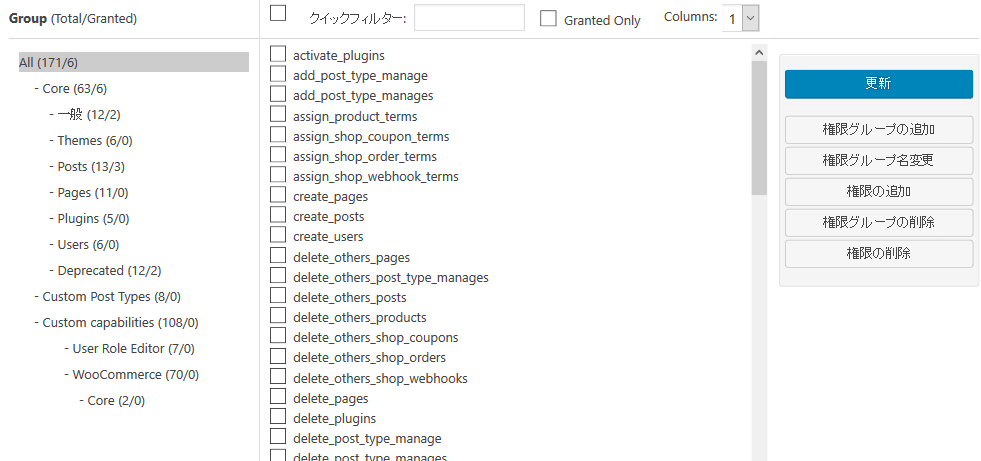ワードプレスには5種類(購読者、寄稿者、投稿者、編集者、管理者)のユーザー権限があります。このユーザー権限についてご説明し、ユーザー権限ごとにどのように管理画面が変わるのか、プラグインを使ってより詳細に権限ごとに管理画面の表示メニュを設定したり変更する方法、権限そのものを変更設定する方法などを解説いたします。

この記事の目次
ワードプレスのユーザー権限について
ワードプレスの権限「購読者」
購読者には、あなたのサイトにいかなる変更も加える権限を持ちません。ただ、購読者はサイトが更新されたときにダッシュボードでそれを一覧で閲覧することができます。
代表的な追加権限
●ダッシュボードの更新情報等へのアクセス
ワードプレスの権限「寄稿者」
寄稿者は投稿を作る事はできますが、それを公開する事ができません。またメディアをアップロードする事もできません。そして一旦寄稿者以上の権限のユーザーよって公開された記事は寄稿者によって編集ができなくなります。スクープを持ってくるフリーランスの記者のような権限です
代表的な追加権限
●投稿の追加修正(公開はできません)
ワードプレスの権限「投稿者」
投稿者は、自分で生成した記事の変更や削除、公開をする事ができます。またメディアのアップロードもする事が可能です。ページの変更権限はありません。雑誌に記事を書く記者のような権限です
代表的な追加権限
●投稿の公開
ワードプレスの権限「編集者」
編集者は管理者に次ぐ権限を持っているユーザーです。ユーザーに関する設定変更や生成、ワードプレス本体の設定等以外の、ページや投稿に関する全ての権限を持っていると考えてください。
自分以外の記事やページも含む全ての投稿の生成、変更、公開、削除、コメント関連の承認権限、カテゴリーやタグの生成や変更の権限を持ちます。まさに雑誌の編集長のような役割だと考えてください。
代表的な追加権限
●カテゴリー、タグの作成
●固定ページの作成
●寄稿者の記事の公開
ワードプレスの権限「管理者」
編集者の権限に加えて、ワードプレス本体の設定、プラグインのインストールや有効化、更新等の権限を持つ最も強力な権限を有します。
代表的な追加権限
●テーマのインストール変更
●プラグインの追加変更
●ユーザーの追加・変更・削除
ユーザー権限ごとに管理画面の内容はどう変わる?
購読者 権限のログイン後の管理画面
購読者権限の管理画面はダッシュボードの一部が表示され、ユーザーのパスワードなどが変更可能なプロフィールメニューも表示されます。
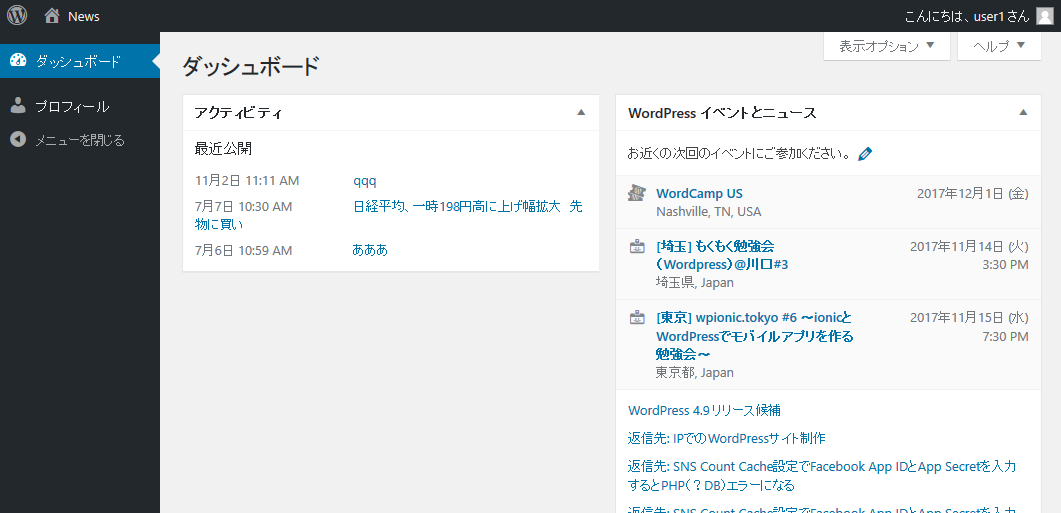
寄稿者 権限のログイン後の管理画面
寄稿者の管理画面は、寄稿者が投稿を制作するための投稿メニューが追加されます。(投稿はレビュー待ち状態となり寄稿者が公開することはできません)
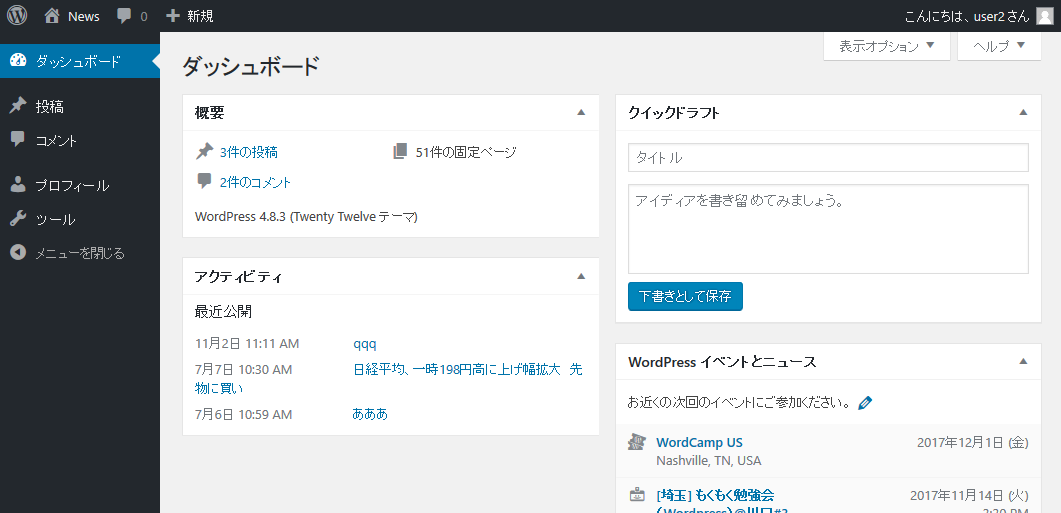
投稿編集画面では、メディアの追加ボタンがないことがわかります。
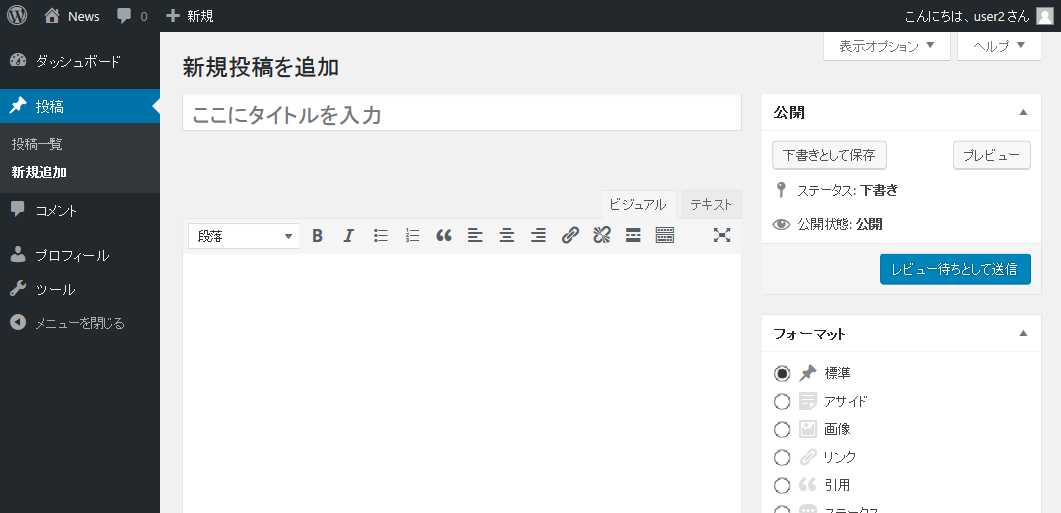
投稿者 権限のログイン後の管理画面
投稿者の管理画面では、メディアやコメント欄が追加されているのがわかります。
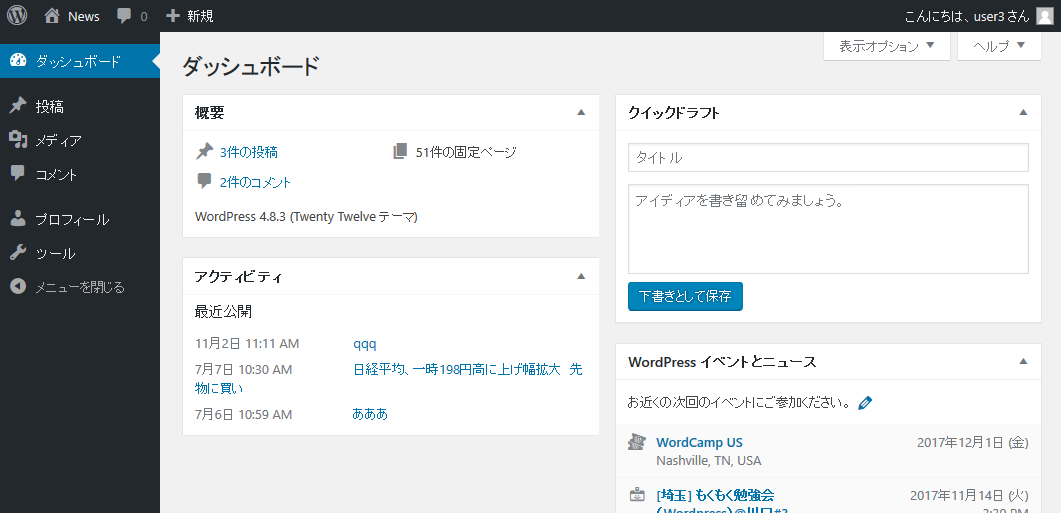
投稿編集画面では投稿を公開可能なボタンが表示され、またメディアも追加可能ですね。
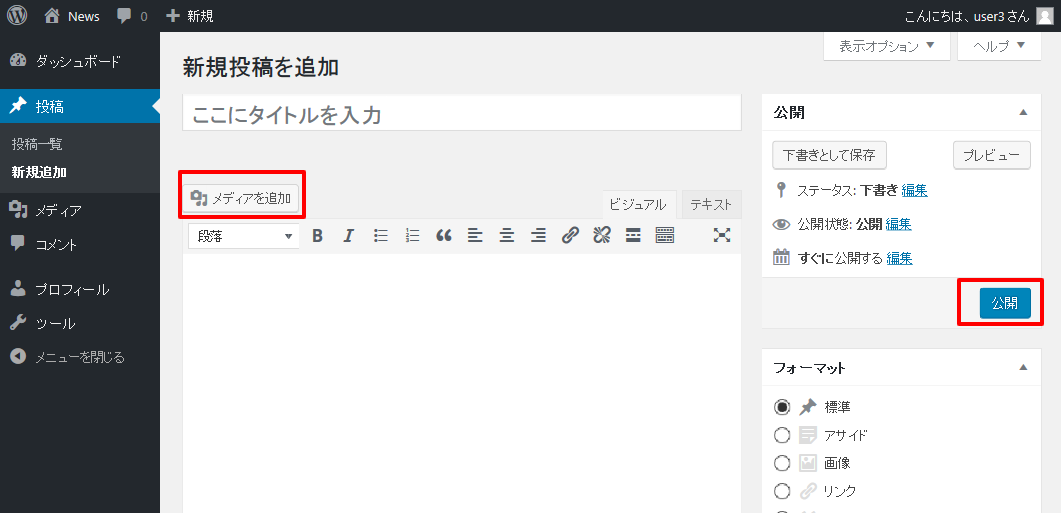
編集者 権限のログイン後の管理画面
編集者の管理画面では、投稿のカテゴリーやタグの設定ボタンに加えて、固定ページの作成メニューも追加されているのがわかります。
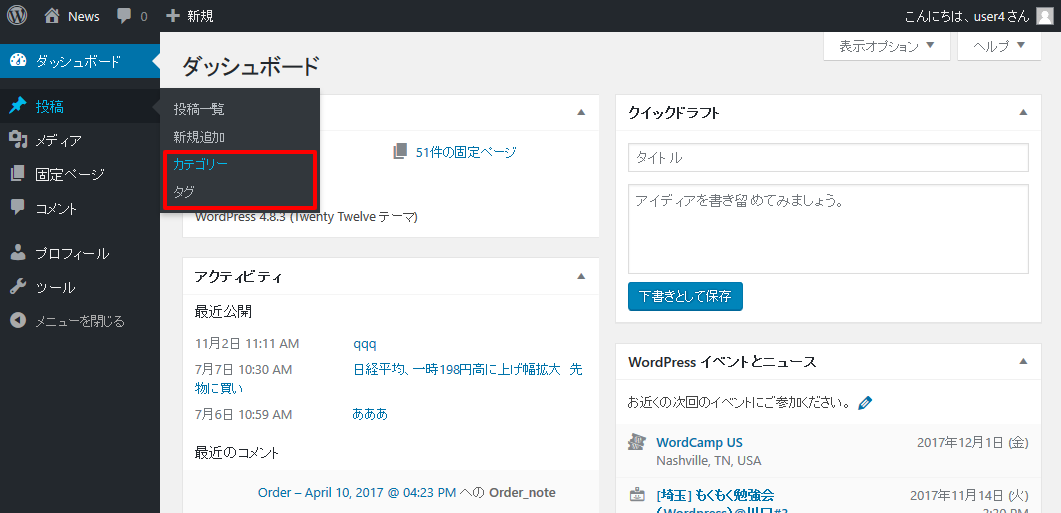
管理者 権限のログイン後の管理画面
多くの方が使用されているワードプレスの管理画面です。テーマの変更機能や、プラグインの追加編集メニュー等がさらに追加されます。
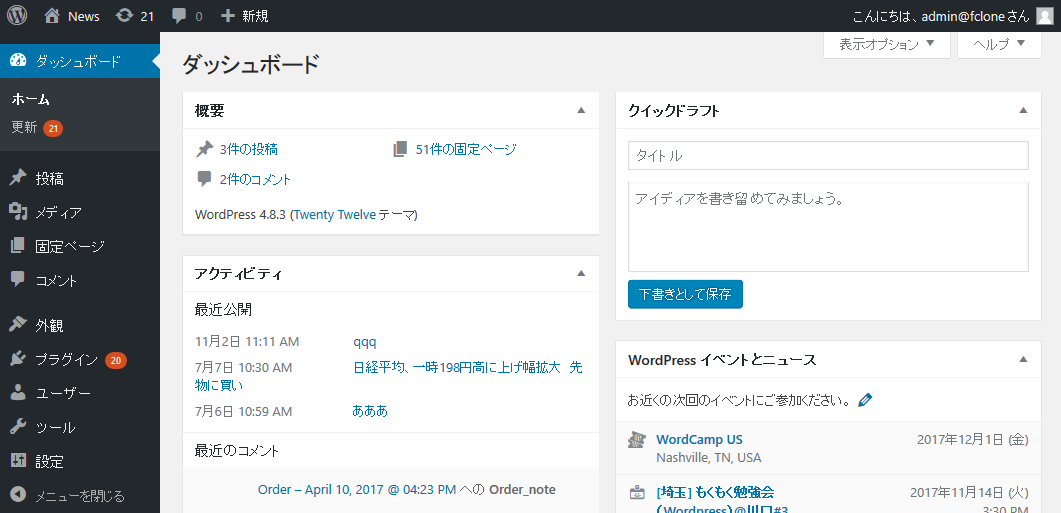
プラグインAdminimizeを利用してユーザー権限ごとに管理機能を詳細にカスタマイズ(非表示にする)
プラグインAdminimizeを利用すると上記の管理画面に表示する項目をさらに細かく設定することが可能になります。
簡単に設定方法を見ていきましょう。
購読者権限のユーザーにアドミンバーを表示しないようにする
アドミンバーとは、ログイン後にページ上部に表示される黒いバーのことで、一般ページを見ていても表示されます。このバーをAdmimimizeを利用して消してしまいます。

プラグインをインストールされたら、管理画面左メニュー>設定>Adminimiをクリックして、Admin Bar BackendとAdmin Bar Frontエンドの購読者の列に全てをクリックして設定保存ボタンを押すことで購読者は一般ページ管理画面にてアドミンバーが表示されなくなります。


寄稿者権限のユーザーにダッシュボードを表示しないようにする
次に寄稿者権限の方の管理画面でダッシュボードが表示されないようにしてみます。Menu Optionのところのダッシュボード Group と子メニューを寄稿者の列でチェックして設定を保存すると、寄稿者の方にダッシュボードメニューが表示されなくなります。
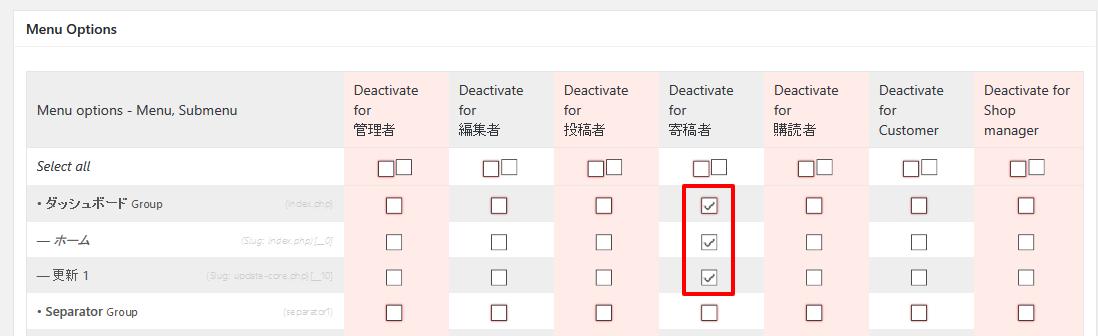
投稿者が投稿編集画面でパーマリンクを自分で変更設定できないようにする
投稿者権限の方が投稿編集画面で、パーマリンクを編集できなくするためには、Write Options-Postの項でPermalinkのチェックをつけて設定を保存します。
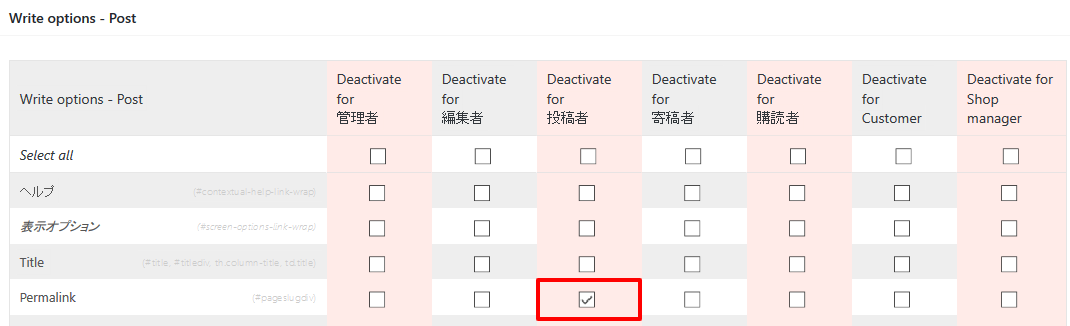
このことにより投稿編集画面の下図の部分が表示されなくなり、投稿者はパーマリンクの設定が不可能になります。
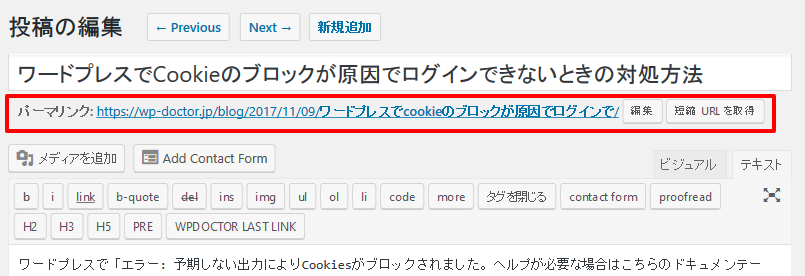
このようにAdminimizeは、権限によってさまざまな管理画面の項目を非表示にできる大変便利なプラグインです。
function.phpにプログラムを記載してユーザー権限ごとに管理機能をカスタマイズ
管理画面のテーマの編集ボタン>右メニュー function.phpというファイルにプログラムを追記することでワードプレスの様々な機能をコントロールすることができます。Adminimizeを使用してメニューを非表示に前項で行う方法を解説いたしましたが、こちらはプログラムを書いて実現することもできます。
例として下記のようなプログラムをfunctions.phpのプログラム内(?>タグが終わる前に記載します)に追加することでメニュー表示をコントロールできます
add_action( 'admin_menu', 'remove_menus' );
function remove_menus(){
if( current_user_can( 'author' ) ){
remove_menu_page( 'index.php' ); //ダッシュボードを隠します
remove_menu_page( 'edit.php' ); //投稿メニュを隠します
remove_menu_page( 'upload.php' ); //メディアを隠します
remove_menu_page( 'edit.php?post_type=page' ); //ページ追加を隠します
remove_menu_page( 'edit-comments.php' ); //コメントメニューを隠します
remove_menu_page( 'themes.php' ); //外観メニューを隠します
remove_menu_page( 'plugins.php' ); //プラグインメニューを隠します
remove_menu_page( 'tools.php' ); //ツールメニューを隠します
remove_menu_page( 'options-general.php' ); //設定メニューを隠します
}
}
このコードのif( current_user_can( ‘author’ ) ){ の部分は現在のユーザーが投稿者である場合という意味ですので、このコードは投稿者のみに有効なコードです。
他の権限の場合下記のように記載します。
if( current_user_can( 'administrator' ) ){ // 管理者権限
if( current_user_can( 'editor' ) ){ // 編集者権限
if( current_user_can( 'author' ) ){ // 投稿者権限
if( current_user_can( 'contributor' ) ){ // 寄稿者権限
if( current_user_can( 'subscriber' ) ){ // 購読者権限
※ユーザーIDで振り分けでメニューを非表示にすることも可能です
参考記事;WordPress 管理画面 カスタマイズ方法 特定ユーザーごとに管理メニューを隠す方法
function.phpにプログラムを記載してユーザープロフィール画面の内容を変更する
また、ユーザープロフィールの内容には配色であったりウェブサイトであったり多少無駄な項目が多いですよね。こちらもプログラムで表示したり隠したりするカスタマイズが可能です。
プロフィール画面の例
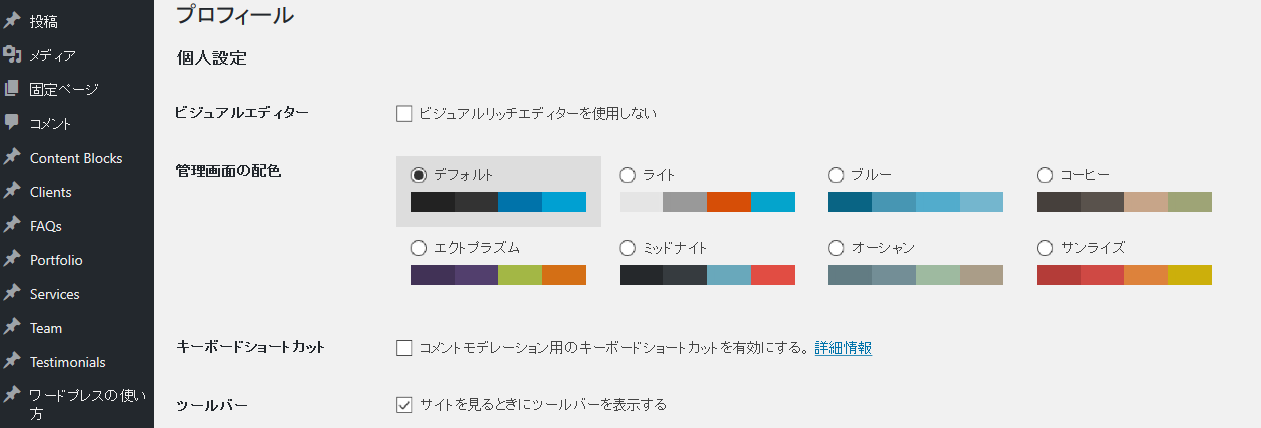
参考記事
ワードプレス 特定権限を持つユーザーのプロフィール画面の表示内容を変える方法
プラグインUser Role Editorを使って権限自体の内容を変更する
User Role Editor は各権限の内容を削除したり、追加したりできるプラグインです。また権限そのものを追加して作成することもできます。
User Role Editorで寄稿者にカテゴリーの追加編集を許可する
User Role Editor を使い、寄稿者にカテゴリーを追加する権限を与えてみます。
管理画面左メニュー>ユーザー>User Role Editor を選択します。
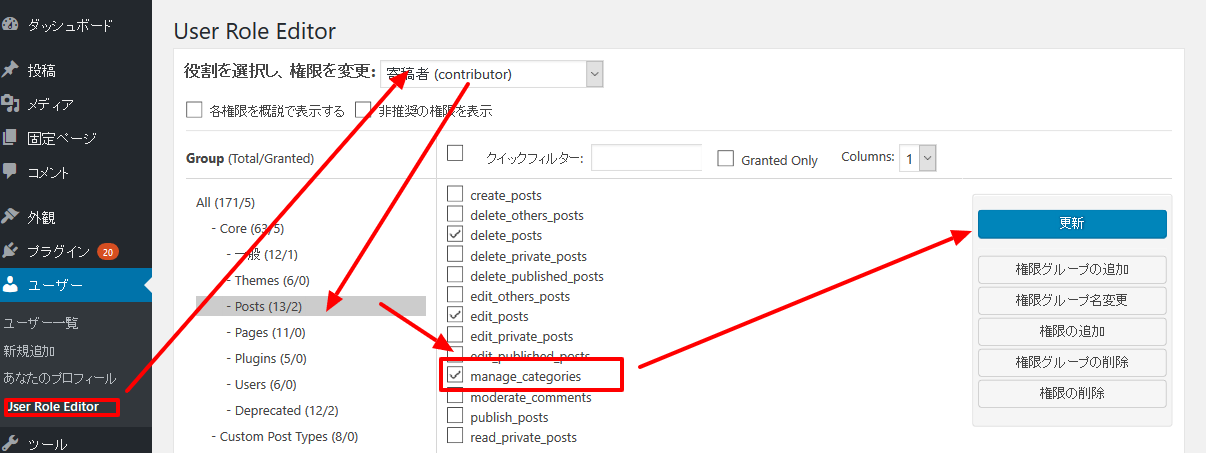
●プルダウンから寄稿者権限を選びます
●左メニューからPost(投稿の権限)に関連する権限だけを表示するように、Postを選択します
●Manage Categoriesにチェックをつけ、更新ボタンを押します。
すると、寄稿者のメニューにカテゴリー編集画面が表示され編集可能になります。
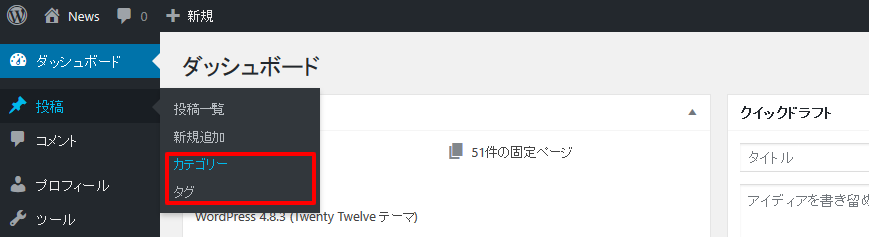
User Role Editor は非常に多機能な権限カスタマイズ機能を要し、170項目に及ぶ様々なユーザー権限をコントロールできます。ただ、メディア(画像)に関する権限のコントロールだけはできませんのでご注意ください。