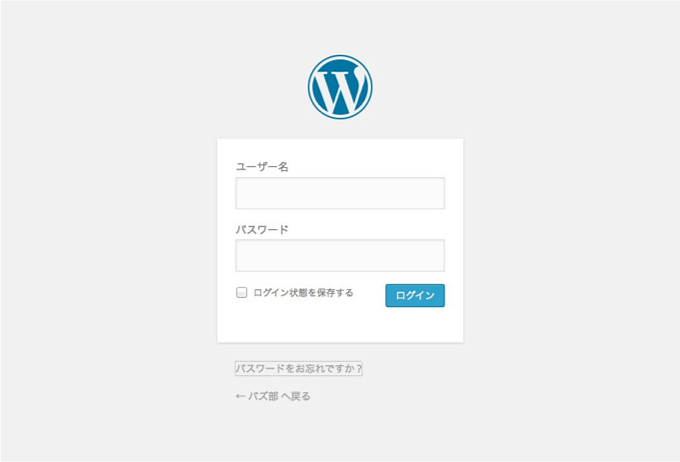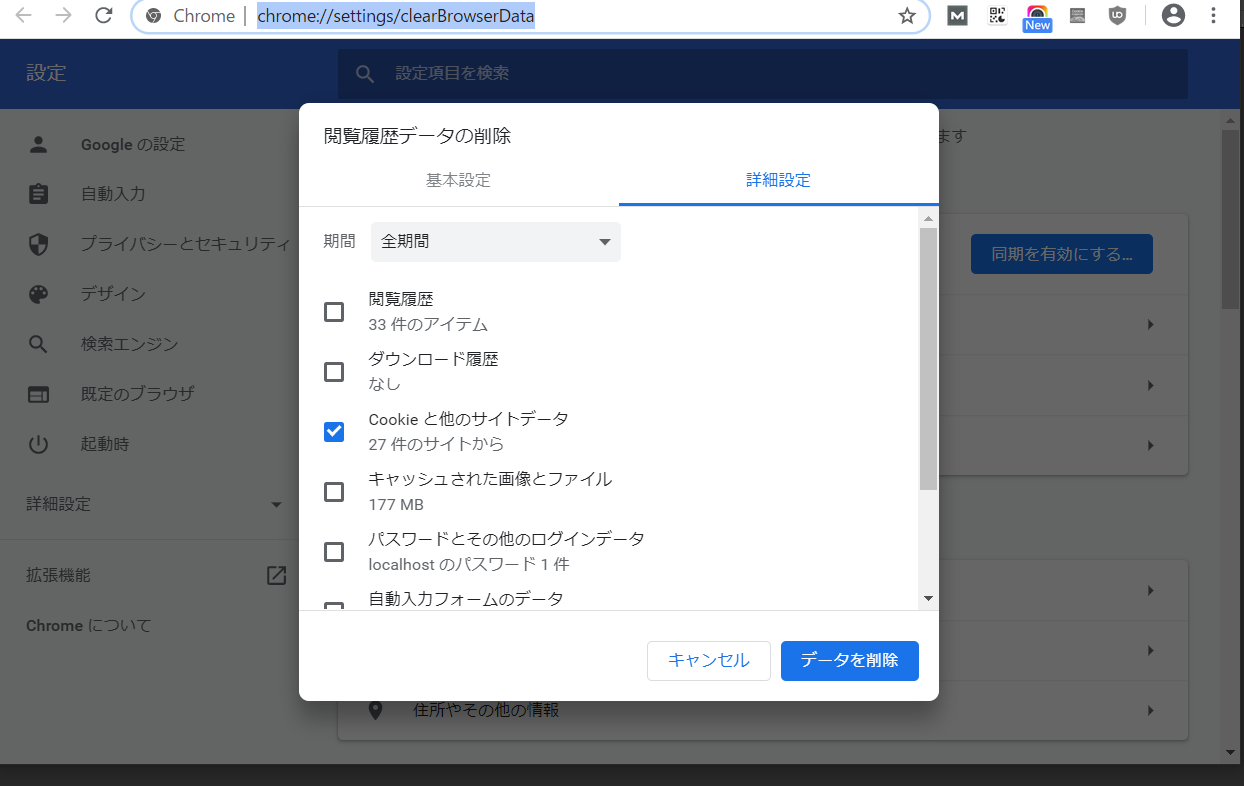ワードプレスのIDとパスワードが正しい(エラーが出ない)にも関わらず、ログイン画面がログインボタン押下後に再表示され、ログインできなくなった場合は以下の対処方法をお試しください。
この記事の目次
1 ログインURLを手動で指定してログインする
ブラウザーがログインが失敗したときの画面をキャッシュしている場合、ログイン画面後のリダイレクト先が不正でログインが成功しているにも関わらずそのままログイン画面が表示し続ける場合がございます。
下記のログインURLを手動で指定してログインしてみましょう。
http://サイトのURL/wp-admin/
もしくは
http://サイトのURL/wp-login.php
※ブラウザーのCookieを削除することでこの問題が修正されることもございます。
Chromeをお使いの場合は chrome://settings/clearBrowserData にアクセスし、Cookieの削除のチェックをつけてCookieを削除します。
2 ワードプレスの正しいURLをwp-config.phpファイルに記載して指定してみましょう
サイトのURLを管理画面から変更した後にこのような状態になったとき、ログインが不可能でもワードプレスのインストールディレクトリにある、wp-config.phpにサイトのURLを指定して修正することが可能です。
※FTPソフトウェアでwp-config.phpファイルをダウンロードされてデータベースの設定があるところの下に下記を書き加えられてみてください。
define('WP_HOME','https://www.example.com');
define('WP_SITEURL','https://www.example.com/wp');
www.example.comの部分は
WP_SITEURL wp-adminフォルダがあるフォルダのURL
WP_HOME サイトが表示されるべきURL
を指定します。
3 HTACCESSファイルを消してみる
HTACCESSの何らかの設定がログイン不全を引き起こしていることもございます。
ワードプレスのインストールディレクトリにあるリンクを制御しているHTACCESSファイルを別の名称にして読み込めないようにするか、バックアップの上削除してログインできるかどうか試してみましょう。
ログインできましたら、管理画面の設定>パーマリンクの設定 画面より再度設定を保存しなおされれば、HTACCESSが自動で書き出されます。
4 プラグインを全部無効にしてみる
※この手順はワードプレスのファイル全てと、データベースをバックアップの上お試しいただくことをお勧めいたします。
プラグインとワードプレスの相性の問題でログインができなくなっていることがございます。FTPソフトウェアなどでワードプレスのインストールディレクトリにある
wp-content/plugins フォルダを wp-content/_plugins などにリネームしてログインできないかどうか試します。
ログインできた場合は、何らかのプラグインが悪さをしていたということですので、その後プラグインを一つ一つ元に戻していき調べる必要がございます。
WordPress ワードプレスの問題はプロフェッショナルがご解決いたします。ワードプレスドクターにお気軽にご相談ご依頼くださいませ