ワードプレスの5系列のブロックエディターで公開や更新ボタンを押したときに「更新に失敗しました」と表示されて更新ができない場合の対処方法をご紹介いたします。
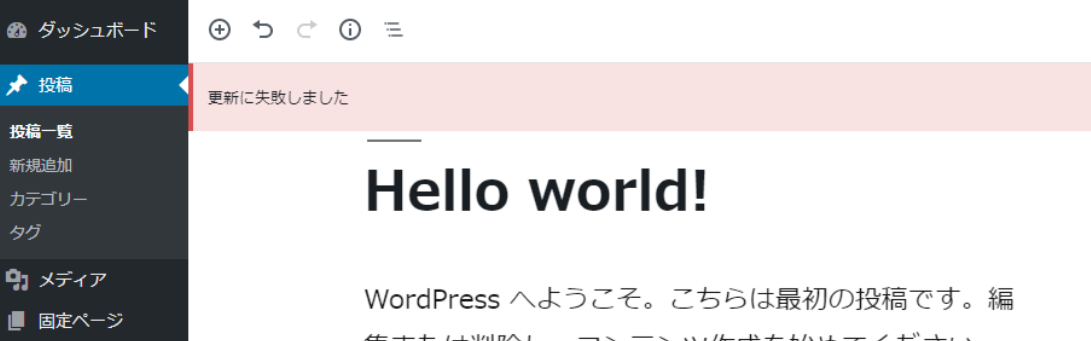
この記事の目次
対処方法1 jQuery Migrateを追加する
ワードプレスの5.3から一部のプログラム(jQuery Migrateというファイルになります)が、通常読み込まれなくなったため、テーマやプラグインが古いとJAVASCRIPTという管理画面のスクリプトにエラーが出て様々な動作を阻害してしまっていることがございます。対処方法として下記のコードをテーマのFunctions.phpに追加されることで修正される場合がございます。
function add_migrate_scripts() {
wp_deregister_script( 'jquery-migrate' );
wp_enqueue_script('jquery-migrate', '//cdnjs.cloudflare.com/ajax/libs/jquery-migrate/1.4.1/jquery-migrate.min.js', array(), NULL , true);
}
add_action('wp_enqueue_scripts', 'add_migrate_scripts');
参考記事 ワードプレス5.5でサイトの挙動に不具合が出た場合の対処方法
対処方法2 サイトのURL設定を確認する
サイトのURL設定が正しくない場合、ワードプレスの裏側の更新処理が失敗することがあります。ワードプレスの管理画面の 設定>一般 設定よりURL設定が正しいかご確認ください。
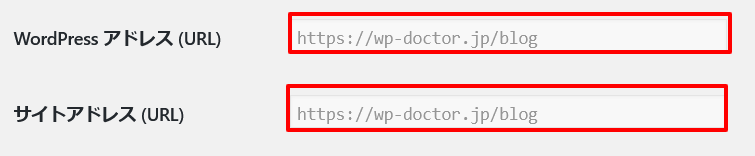
WordPress アドレス (URL) = ワードプレスのwp-config.phpがあるフォルダのURL
サイトアドレス (URL) = サイトのトップページのURL
対処方法3 REST APIの動作確認
サイトヘルスステータス画面に下記のURLから移動します。
http://あなたのサイトのURL/wp-admin/site-health.php
そこに下記のようなREST APIのエラーが表示されている場合は、REST APIの実行不全が原因の事がございます。
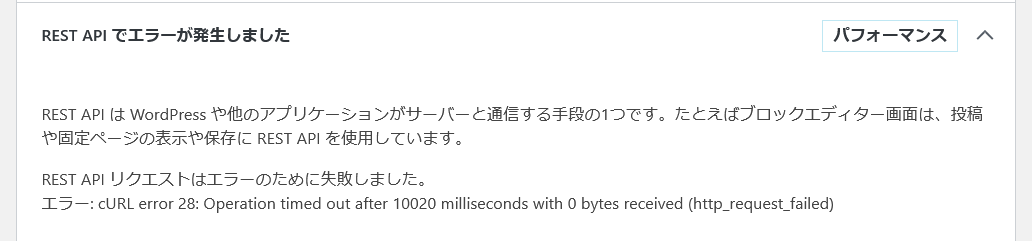
対処方法4 セキュリティープラグインでREST APIを停止していませんか?
一部のセキュリティープラグインでは、REST APIをセキュリティー上の理由から停止できるものがあります。こちらをプラグインの一覧画面から無効化して、再度投稿可能になるか確認されてください。
この方法で復旧した場合は、該当のセキュリティープラグインを再度有効化してREST API関連の機能を停止してみます。
対処方法5 その他のプラグインの不具合の場合
この場合、プラグインをひとつずつ非有効化して、その都度投稿が更新できるか確認して原因のプラグインを特定します。

最終手段 投稿のエディターをワードプレス4系列の古いものに戻す
上記でも解決しない場合は、テーマのどこかしらに不具合が出ているか、サーバーレベルの設定もしくはHTACCESSファイルというサーバーの挙動を制御するファイルに不具合がある可能性がございます。
ワードプレスの4系列のエディターに戻すことでも投稿を更新できるようになります。
プラグインClassic Editorをインストールして有効化し、ワードプレスのエディターを古いものに戻してみてください。
WordPress ワードプレスの不具合の解消、修正、カスタマイズのご相談・ご依頼はWPドクターまでお気軽にお送りくださいませ






