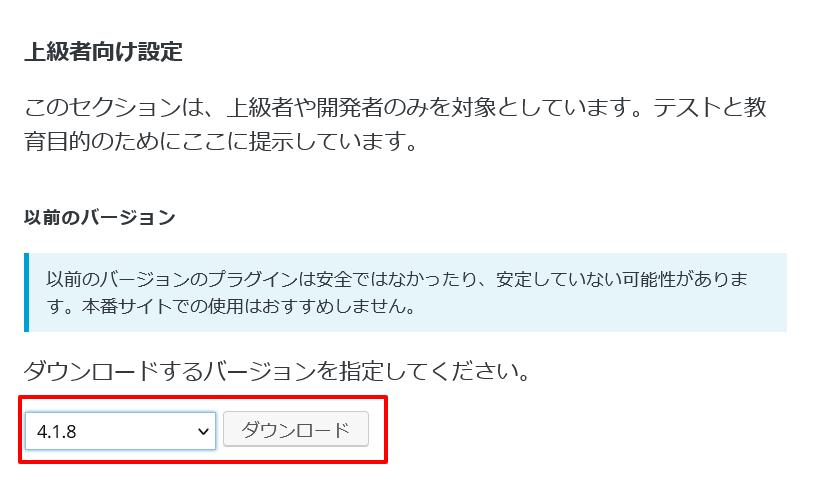ワードプレスのプラグインを更新された後に、突然、サイトが真っ白になり管理画面へもログインできなくなった場合にとりあえず、サイトの表示とログインを復活させる方法を解説いたします。

プラグイン更新後にサイトが突然表示されなくなる原因
ワードプレスのプラグインは、稀に更新後ワードプレスのプログラミング言語であるPHPのバージョンと不適合であったり、テーマが使用している機能が新しいバージョンで使用できなくなっていたり、更新が途中で止まって欠損ファイルができてしまった場合に、エラーで停止してしまう場合がございます。
この場合ワードプレスのすべてのサイト表示のプログラムが強制停止し、最悪サイトの表示ができなくなってしまい、ログインすらできなくなってしまいます。
このエラーを500 Internl server errorと言い、多くのサーバーでは画面が真っ白に見えてしまう形になります。
再度サイトを表示し、ログインを復活する二つの方法
このエラーを解消する可能性の高い復旧方法をいくつかご紹介します。
まずサーバーにFTP接続できるようにします
FTPとは、サーバー上のファイルに直接ソフトウェア経由でアクセスし、ファイルを書き換えたり、上書きしたり、アップロードしたりできる仕組みです。
サーバーから提供されているFTP接続情報をFTPソフトウェアに設定の上サーバーに接続します。
1 該当のプラグインのバージョンを戻す
更新した後の不具合を出しているプラグインのバージョンを元に戻します。
まず、wordpress.org の該当のプラグインページを開き、右サイドバーの詳細表示 をクリックします。
※Akismetプラグインの例
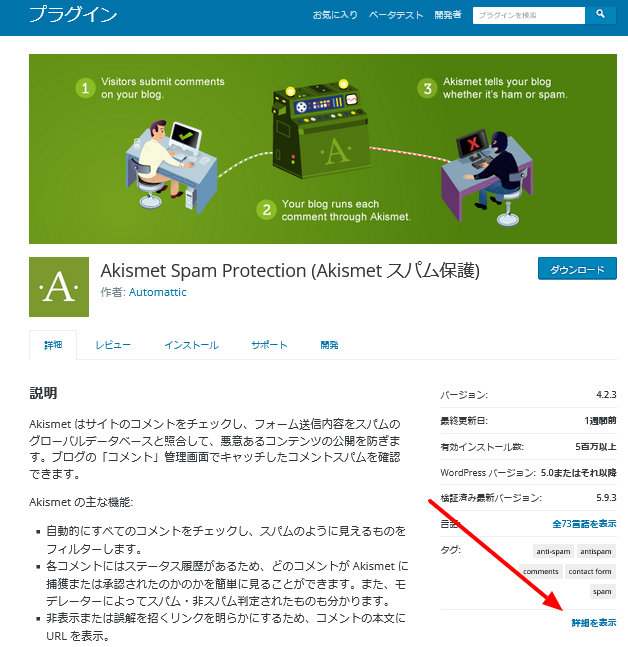
詳細表示画面の最下部から、過去のプラグインバージョンをダウンロードできますので、更新前のバージョンのプラグインをダウンロードの上解凍しておきます。
次にワードプレスのサーバーにFTP接続の上、wp-content/plugins フォルダの同名のフォルダのプラグインファイルを削除し、先ほどダウンロードした古いプラグインのフォルダをアップロードします。
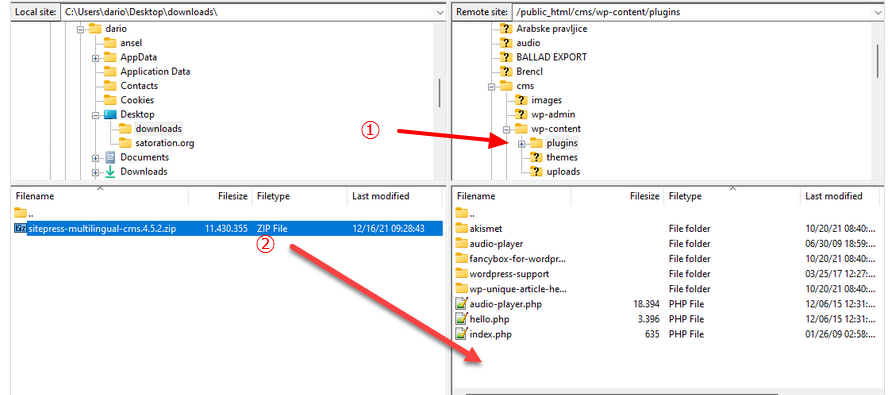
この後サイトの表示が復活しないかご確認ください。
2 該当のプラグインを停止する
それでも復活しない場合は、該当のプラグインをFTPで直接停止してみます。
ワードプレスのサーバーにFTP接続の上、wp-content/plugins フォルダの該当のプラグインフォルダの名称を書き換えて、ワードプレスが認識できないようにし、この後サイトの表示が復活しないかご確認ください。
3 全プラグインを停止する
最終手段となりますが、全プラグインを停止してとりあえずサイトの表示とログインを停止するには下記のような手順となります。
※この方法ですと、ワードプレスの機能拡張であるプラグインのすべての機能が使用できなくなりますのでご注意ください。
1 ワードプレスのサーバーにFTP接続の上、wp-contentフォルダの中にあるplugins フォルダ の名称を変えます。このことにより、ワードプレスは全プラグインを認識できなくなり、プラグインの全機能が停止されます。
wp-content/plugins → wp-content/oldplugins
2 wp-content/plugins という空っぽのフォルダを作ります。
この後サイトの表示が復活しないかご確認ください。復活した場合は、FTPソフトウェアでoldpluginsフォルダから一つ一つpluginsフォルダにプラグインを戻していくことでどのプラグインがエラーを引き起こしていたか調査することも可能です。
WordPress ワードプレスの原因不明の不具合の修正、サイト表示の復旧、プロフェッショナルによる安全なサイトの更新のご依頼・ご相談はWPドクターまでお気軽にお送りください