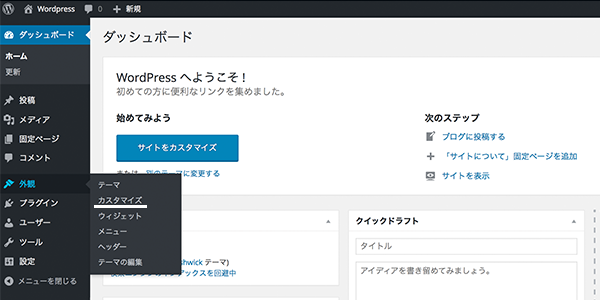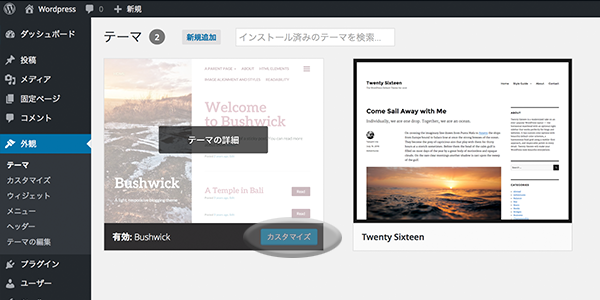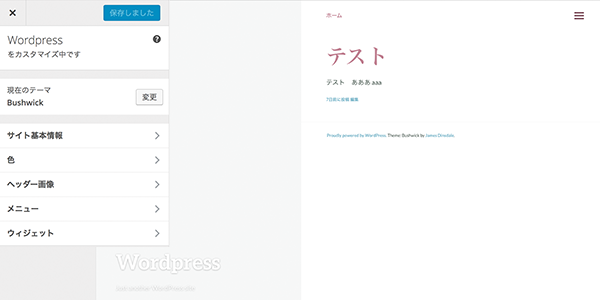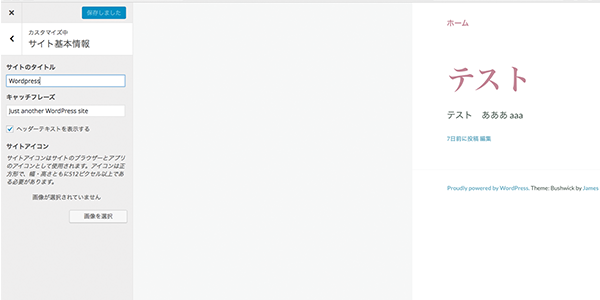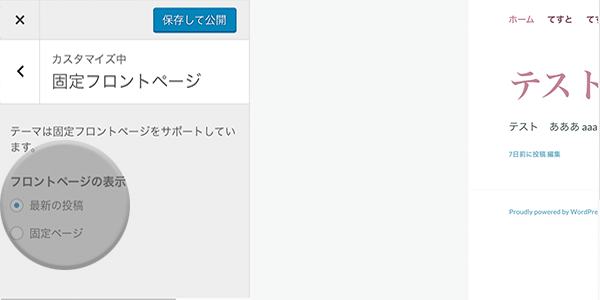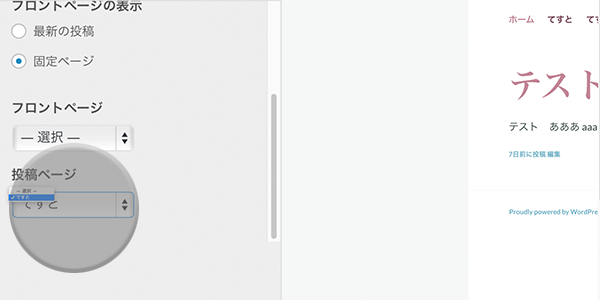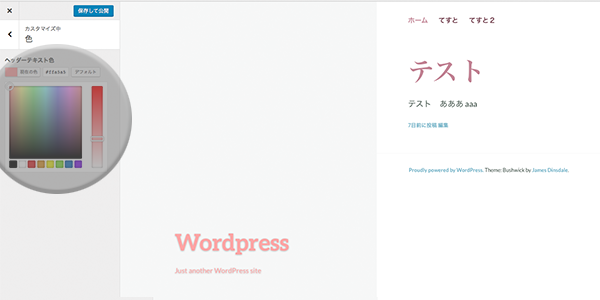今回はテーマのカスタマイズ方法をご紹介したいと思います。ワードプレス標準でついているテーマのカスタマイズ機能は、お使いのテーマの背景色や、背景画像、タイトル、タイトル色などの主に見た目の設定をリアルタイムに確認しながら変更できる機能です。
まずはサイドメニューの「外観」→「テーマ」を選択してください。
テーマ一覧が表示されたかと思います。テーマの中に青色の「カスタマイズ」ボタンがあるのでこちらをクリックしましょう。
カスタマイズのページが表示されたかと思います。こちらの画面の左側はカスタマイズの項目、右側はサイトのプレビュー画面になります。こちらのカスタマイズ機能を使えばリアルタイムでテーマをカスタマイズすることが可能です。
WordPressのサイトのタイトルとキャッチフレーズを編集する。
テーマのカスタマイズを利用すれば、サイトのタイトルやキャッチフレーズ(サブタイトルのことです テーマによってはタイトルの横に小さな文字で表示されているかと思います)を簡単に変更することができます。カスタマイズ画面の左メニューには「サイトの基本情報」、「色」などの項目があると思います。その項目の中の「サイトの基本情報」をクリックしましょう。
すると「サイトのタイトル」や「キャッチフレーズ」の項目があるので、こちらの欄に編集したいサイトのタイトル名、キャッチフレーズを入力してください。編集したら「保存して公開」のボタンをクリックしましょう。
フロントページを変更してみよう
フロントページとは、ウェブサイトの一番最初のページ(トップページ)にアクセスしたときにどのページを表示するか?という設定です。
ワードプレスには2つのページのフロントページ表示機能があります。
最近の投稿 → ブログへの投稿記事一覧を表示します
固定ページ → 任意のページ(管理画面 固定ページメニューから追加できる、投稿とは別概念のページ)を表示します
このフロントページもテーマのカスタマイズ画面が編集することができます。カスタマイズの左メニューの固定フロントページを選択してください。固定フロントページのカスタマイズ画面が表示されたかと思います。「フロントページの表示」の項目を見てください。Wordpressの初期設定ではフロントページは最新の投稿になっています。こちらを固定ページに変更しましょう。
固定ページを選択すると「フロントページ」、「投稿ページ」の項目が表示されると思います。今回は投稿ページを固定フロントページにしてみましょう。「投稿ページ」の選択の欄を変更してください。
サイトのトップページにアクセスするとこのページが表示されるようになったかと思います。
フロントページに関するより詳しい情報はこちらからご覧いただけます。
WordPress(ワードプレス)のトップページを変更・指定するには?
WordPress ワードプレスのトップページ (フロントページ)を編集、修正する方法は?
サイトタイトルの色を変更してみよう
WordPressでは簡単にサイトタイトルの文字の色を変更することができます(テーマによってはこの項目がない場合もあります)。こちらも同様にカスタマイズ画面の左メニューから「色」を選択してください。「色を選択」のボタンをクリックすることで簡単に色を変更することができます。