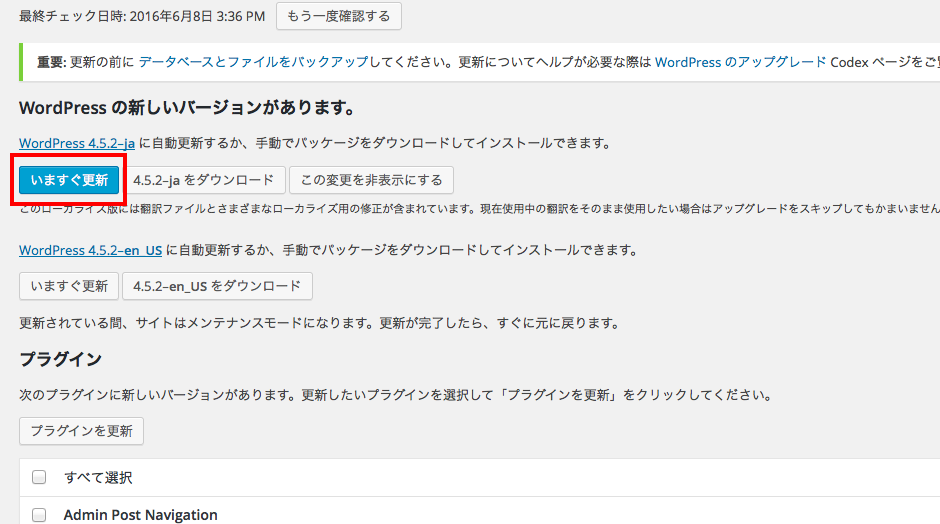WordPressの更新は非常に簡単に行うことができます。まずはWordpressの更新があるかどうか確認してみましょう。Wordpressの左サイドメニューからダッシュボードをクリックしてください。この画像のように更新を促す文字が表示されていたら、あなたの使っているWordpressは最新のものではありません。Wordpressを更新してみましょう。
「更新してください」のリンクをクリックしてください。
画面がWordpressの更新画面に切り替わるので、こちらの「今すぐ更新」ボタンをクリックしましょう。これだけで更新を終えることができます。(大きくワードプレスをバージョンアップされる場合は、不具合が出る可能性も高くなります。バックアップをとられる事をお勧めいたします)
その下のプラグインも自動で管理画面から更新する事も出来ます。「プラグインの更新」ボタンを押しましょう
ワードプレス本体やプラグインが更新できなかったら?
管理画面からワードプレスやプラグインを更新できるようにするには、ファイルのパーミッション(書き込み権限)が正しく設定されている必要があります。
ワードプレス本体の更新には下記のフォルダやファイルが書き込み可である必要がございます
wp-admin、wp-includes、wp-content/upgrade、wp-content/languages
また、更新時にFTPの接続情報を入力しなければいけなくなり更新ができない場合、wp-config.phpに特殊な設定を書き込む必要がある場合があります。
詳しくは下記のページの説明をご覧下さい。