WindowsでWordPressのローカル(あなたのPCに)テストサイトを作ってみましょう
ステップ1: WampServerをインストールする

WampServerは、お持ちのコンピュータ上でワードプレスが動く環境をインストールするだけで作成します。WAMPとは、Windows, Apache, MySQL, PHP (WAMP)を表しています。
こちらよりダウンロードいただいたら、インストールに進みます。インストーラーがInternet Explorerからデフォルトブラウザを切り替えたいかどうかを尋ねてくるまで、次へをクリックし続けます。
デフォルトブラウザを切り替えられたい場合はCドライブのProgram Files フォルダの中から代替ブラウザの実行ファイルを見つけて、指定されてください。

インストールが完了したら、スタートメニューから Wampserver64 (バージョンによっては Wampserver32)をクリックしてください。WampServer のアイコンがシステムトレイに表示されます。
ステップ2: WordPressサイトのデータベースを作成する
システムトレイにある WampServer のアイコンを見てください。赤色で表示されている場合はサーバが動作していないことを示し、オレンジ色で表示されている場合は起動中であることを示し、緑色で表示されている場合はWAMPが正しく起動していることを示しています。
ローカルホストアドレス (例: http://localhostや http://127.0.0.1) にアクセスしてテストしてください。
※ローカルホストアドレスに接続した後に表示されるページ例

次にWordPressインストールのためのデータベースを作成します。このページのTOOLSにスクロールし、PHPMyAdminをクリックします。

次の画面で、ユーザー名として root を入力し、パスワードは空欄のままにしておきます。画面上部の「データベース」タブに移動し、新しいデータベースの名前を入力し、「作成」をクリックします。

※データベース名には半角英数のみを使用してください。
これで、新しいデータベースの準備が整いました。次はWordPressをインストールしましょう。
ステップ3: WAMPにWordPressをインストールする
このステップでは、WordPressの最新バージョンをダウンロードして、ZIPを解凍します。WampServerのwwwディレクトリに解凍したフォルダを移動されてください。
WordPress のファイルは Cドライブの中のwamp64 > www > wordpress のように設置されてください。ワードプレスのフォルダには好きな名前をつけても構いません – このチュートリアルではシンプルにするために wordpress にしました。
WordPress のセットアップを開始するには、http://localhost/wordpress/ に移動します。WordPressのインストーラーの言語選択画面が表示されるはずです。

次に、先ほど作成したデータベースの名前と、ユーザー名とパスワードを入力します。ユーザー名のところにはrootと入力し、パスワードは空欄のままにしておきます。

WordPressサイトの詳細情報はお好きな情報を入力されてかまいません。
ワードプレスのインストールが完了するとhttp://localhost/wordpress/wp-login.php にある WordPress のログイン画面にリダイレクトされます。
設定されたログイン情報でログインされてください。
\ 他社の制作したワードプレスサイトもOK ! /
ワードプレスの制作・復旧・修正・カスタマイズのご相談・ご依頼はこちらから
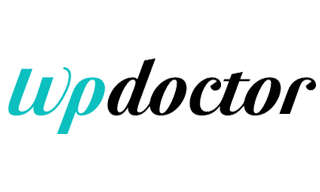

コメントを投稿する