ワードプレスサイトの表示が過剰に遅い場合によくある速度低下の原因と、その対処方法を、Google PageSpeed Insightsのようなテストの点数を上げる目的ではなく、体感速度として向上させるような視点から解説してみたく思います。

この記事の目次
1.利用していないプラグインを停止・消去する
ワードプレスのプラグインは、有効にしているだけで、様々な前処理をワードプレスに追加します。複雑なプラグインですと数十種類に及ぶ処理をサイト表示時に追加したり、データベースに都度データを書き込むような処理を行うものもございます。
利用されていないプラグインは極力停止・削除を行い最小限のプラグインだけがインストールされている状態に保つと表示速度や管理画面の速度も劇的に改善することがあります。
アクセス解析プラグインが複数入っていたり、ログをとるようなプラグイン、SEO系プラグインなどはデータベースへのアクセスも行うため特に注意が必要です。
どうしても必要なプラグイン以外は停止、削除を行うことをお勧めいたします。
2.アクセス解析プラグインのデータの肥大化を確認する

アクセス解析のプラグインに、巨大なアクセスログデータがたまっているとサイトが非常に重くなります(ログからプラグインが毎回アクセス数を算出するため)。
各アクセス解析プラグインには、データの保存期間というものがありますのでこの期間が有限になっているかや、たまりすぎている場合は管理画面でログを削除する機能を有するプラグインもありますのでできるだけログを減らします。
ワードプレス上にアクセス情報を保持しないアクセス解析のプラグインもあります。JetPackのアクセス解析はデータがWordpress.comという別のサーバーに保持されますのでサイトのデータが肥大化することがありません。
また、Google Analyticsを管理画面に表示するプラグインもありますので不必要なアクセス解析プラグインは削除されることをお勧めいたします。
3.キャッシュプラグインを導入する
WP Fastest Cacheは日本語にも対応しており、非常に簡単な設定でかつシンプルでサイトの表示速度を劇的に改善しますので非常におすすめのプラグインです。
全時代では最も普及していたW3 TOTAL CACHEは複雑化しすぎており、処理速度が重くサイトに不具合をもたらす可能性が高いためワードプレスドクターではご利用をお勧めしておりません。
WP Fastest Cacheの設定はまず不具合が出にくい下記のような設定をお試しの上、問題が無いようでしたそのほかの項目も有効にしてみましょう。
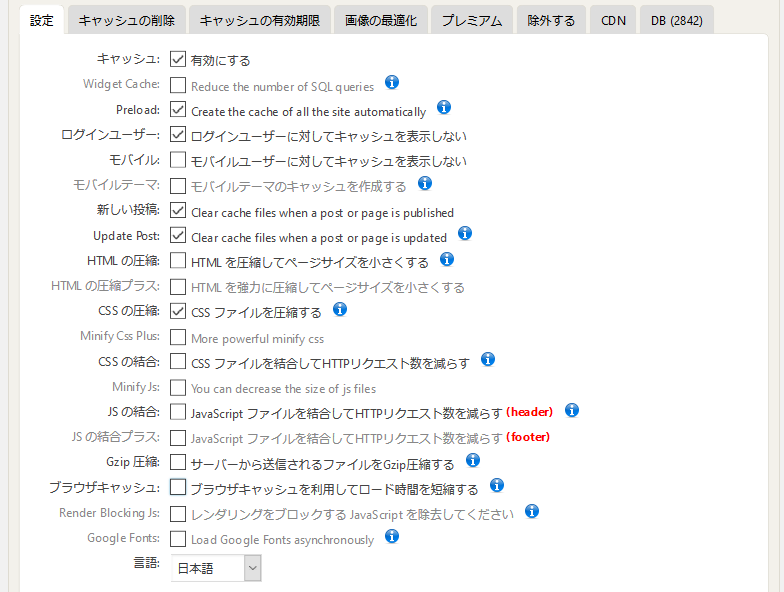
※サーバーから送信されるファイルをGzip圧縮する、ブラウザキャッシュを利用してロード時間を短縮する は有効にするとGoogle PageSpeed Insightsのテスト結果の点数を15点以上押し上げてくれます。
4.WordPress Popular Postsの設定を見直す
WordPress Popular Postsは人気の記事を表示するプラグインで、導入されているサイト様も多いのではないでしょうか?ただ、このプラグインは導入時間が長くなればなるほどログデータが肥大化したり、アクセス数が多いと毎回データベースの書き込み処理等が発生するためサイトを非常に重くすることがあります。
アクセス数が多いサイト様は下記のように設定することで上記の問題を解決することができます。
管理画面の設定>WordPress Popular Posts>設定 より下図のように設定してみましょう。
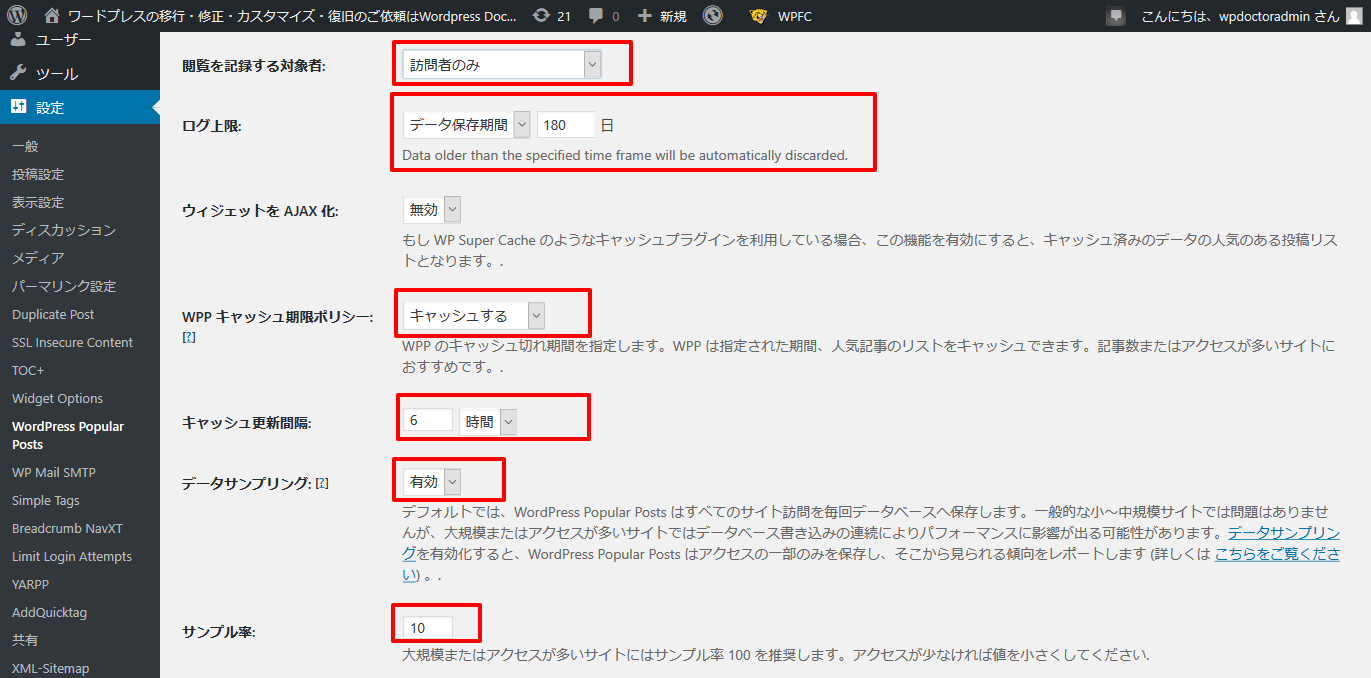
5.CDNを導入する
CDNとは、別のサーバーからサイトのデータを配信してくれ本サーバーの負担を軽くしたり、データの配信速度を向上してくれるサービスで、CloudFlareというサービスが著名です。
参考記事
WordPress(ワードプレス)にCDNを導入して、サーバー負荷軽減とサイト高速化を行おう
また、JetPackというプラグインにも、Photonという画像だけを別サーバーから配信してくれる機能があります(初期設定では無効)。こちらを有効にされることもお勧めいたします。
6.画像サイズが大きすぎないか確認する
トップページや記事に含まれている画像がサイトの横幅を大幅に超過して大きすぎたり、圧縮率が低すぎたりする場合サイトの読み込み速度に大きな悪影響を及ぼします。
サイトに含まれるどの画像が大きすぎるかは、Google PageSpeed Insights で調べたいページのURLを入力することで簡単にテストして通知してくれます。
テストの結果に、画像が大きすぎる旨表示され、特に数百KBの低下が見込まれると注意文が表示された場合は、その画像をFTPソフトウェアなどでいったんローカルに取得し、再圧縮とリサイズを行って再度アップロードします。
EWWW Image Optimizerというプラグインで上記の処理を自動で行ってくれます(プラグインが動作しないサーバーもありますのでご注意ください)」。
参考記事
ワードプレスの大きすぎる画像を一括で縮小してサイトの高速化
7.サイト表示時に読み込みで引っかかっている箇所を特定する
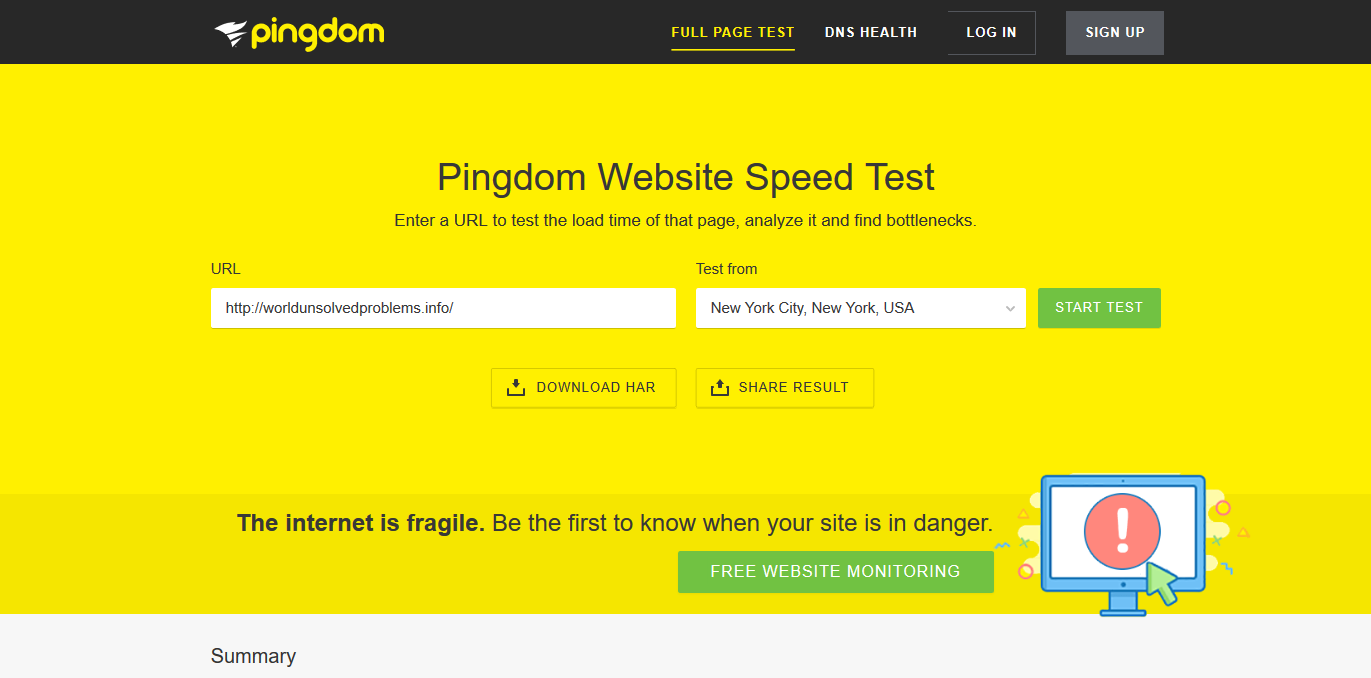
Pingdom Website speed testを利用すると、サイトの速度の目安や、どのファイルにどれだけロード時間がかかったかの内訳を表示してくれます。
サイト上に含まれるファイルで読み込みが遅いファイルを特定し、画像であれば圧縮を行ったり、プラグインに含まれるファイルであればそのプラグインを停止することを検討したり、することも可能となります。
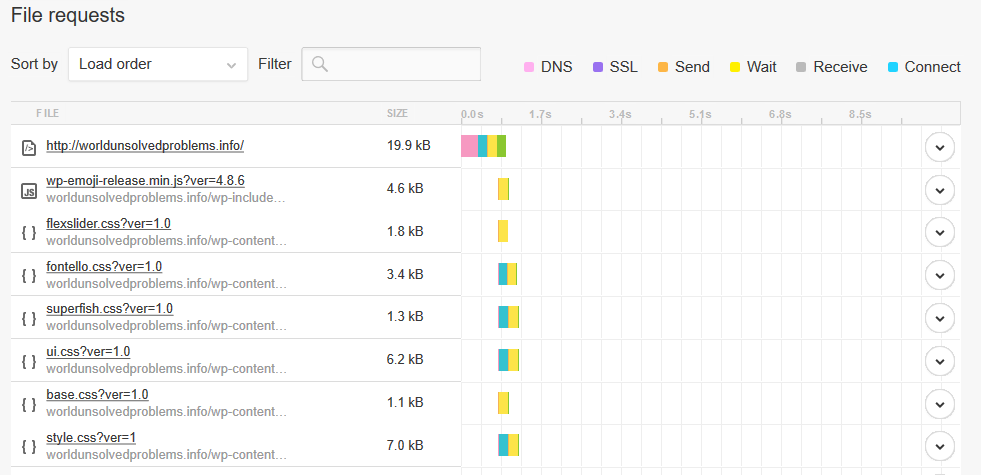
8.サーバー移行を検討する
特定のレンタルサーバーは、ワードプレスのインストールに向いておらず、そのサーバーに置いているだけで速度が低下している場合がございます。この場合、サーバーを移行するだけで表示速度が3倍以上になる例もございました。
様々な施策を行っているにもかかわらず、サイトの表示速度が見込めない場合はサーバーそのものが速度低下の要因になっているかもしれません。弊社で作成した各社のサーバー比較のページがございますので、お使いのサーバーがワードプレスを高速に表示できるサーバーかをご確認くださいませ
参考記事
ワードプレスのレンタルサーバー各社の特徴とお勧め、比較
WordPress の速度の高速化はWPプレスドクターが代行してお任せいただく事もできます。サーバーの移行も安全確実です。お気軽にご相談・ご依頼くださいませ






