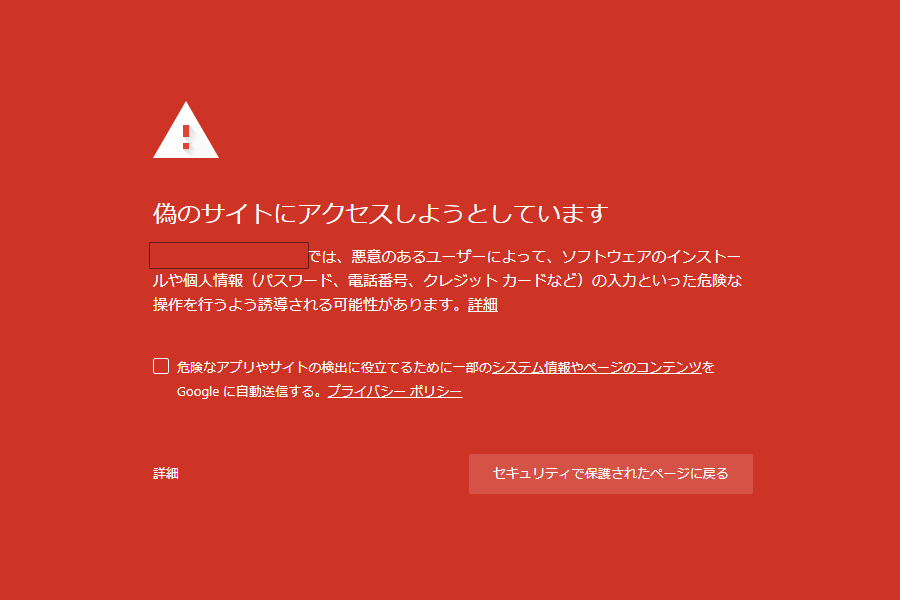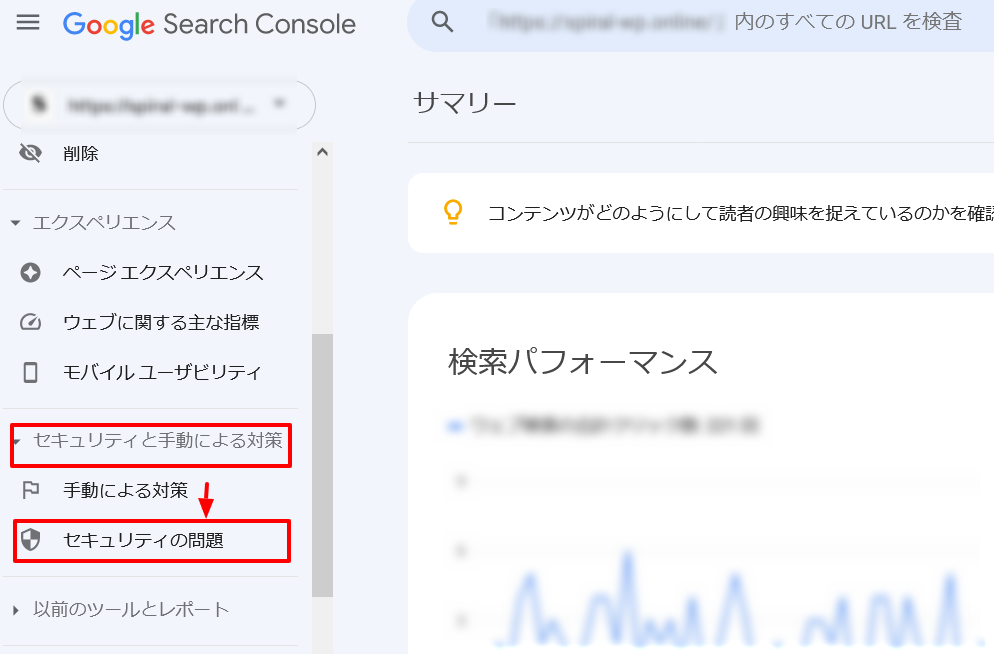自分(自社)のサイトにアクセスするとブラウザーの画面が真っ赤になりその画面に警告が表示される場合の対処方法をご紹介します。
突然自社サイトにアクセスすると警告画面が表示されるようになった
自社サイトにアクセスするとブラウザーの画面が赤くなり、警告が表示されてアクセスできなくなることがあります。警告は下記のような文言である場合がございます。
・偽のサイトにアクセスしようとしています
・このサイトにアクセスするとコンピューターに損害を生じる可能性があります
・不正なソフトウェアが存在する可能性があります
・フィッシングサイトの疑いがあります
上記のような問題が発生した場合、ワードプレスサイトがハッキングされ、改ざんされている可能性が高いと考えられます。サイトが別の不正なサイトに飛ばされて警告が出たり、サイトの改ざんによってウィルスなどの不正なソフトウェアがサーバーに置かれてしまったりしており、あなたのサイトがブラックリストに登録されてしまっていることを示します。
ワードプレスサイトへのアクセスで赤い警告画面が出てくるようになった場合の対処方法
1サイトの改ざんやマルウェアを取り除く
この場合、まずウェブサイトの改ざんを取り除くことが必要です。赤い警告画面の詳細ボタンから、本来のサイトにアクセスできる場合はワードプレスにログインの上、マルウェア検査プラグインを利用するか、マルウェア駆除の専門家に依頼してマルウェアをクリーンアップします。
当社マルウェア駆除プラグインのご利用をご検討ください。
【無料】ワードプレス:マルウェアスキャン&セキュリティープラグイン [マルウェア・ウィルス検出と駆除]
2サイトのセキュリティー対策を行う
こちらも専門家に依頼されるか、無料でできる基本的なセキュリティー対策を行います。
・ワードプレス本体とプラグインのアップデート(更新)
・不正なユーザーの検査と削除・パスワードを半角英数記号を含む複雑なものを使用する
・サーバー上のほかのサイトのマルウェア駆除
・セキュリティープラグインの導入と設定
等を行われてください。
参考
無料でできるワードプレスのセキュリティー対策5選
3Googleサーチコンソールから再審査の依頼
最後にGoogleサーチコンソールからサイトの再審査の依頼を行います。
※もしサーチコンソールに登録していない場合は登録しましょう
サーチコンソールにログインしたら、「セキュリティーと手動による対策」→「セキュリティーの問題」から再審査を依頼することができます。
この際にどのようなサイトのマルウェア駆除、セキュリティー対策をしたかを報告する必要があります。
例えば
ウェブサイトに含まれているマルウェアを調査・駆除の上、ワードプレスやプラグインの更新を実施しました。また使用していないプラグインを削除し、不正なユーザーの削除、管理者のパスワードを変更しました。
等の対処内容を正直に記載します。
WordPpress ワードプレスのマルウェア駆除、セキュリティー対策の代行のご相談・ご依頼はお気軽にワードプレスドクターまで送りください