ワードプレスを一つのドメイン内の別のフォルダに複数インストールすることが可能です。こちらの方法を解説いたします。
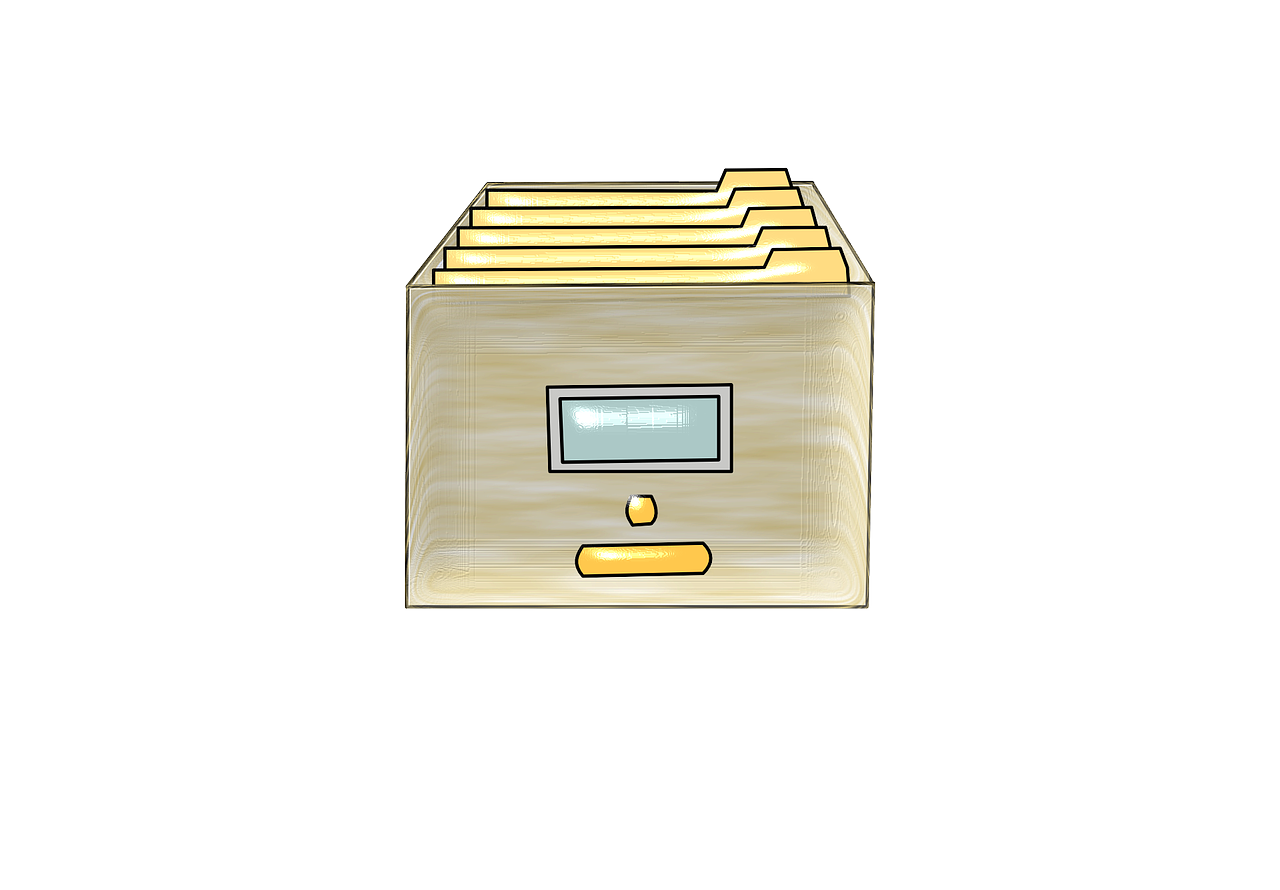
ワードプレスを一つのドメイン内の別のフォルダに複数インストールする方法と手順
手順1 ワードプレス用のデータベースを作る
各サーバーのデータベース作成手順に従いデータベースを作成します。
このデータベースのデータベースのURLアドレス、データベース名、ユーザー名、パスワードを控えておきます。
※サーバーのワードプレスの自動インストール機能は使用しないようにされてください
参考
初心者向け ドメインを取得し、ワードプレスをインストールする
手順2 ワードプレス本体のデータをダウンロードしてwp-config.phpと.htaccessファイルを作る
ワードプレスをダウンロードして、ZIPファイルを解凍します。
↓ダウンロードはこちらから
https://ja.wordpress.org/download/
解凍したフォルダの中のwp-config-sample.php をwp-config.php に名称を変えて下記のデータベース接続情報を 手順1 で控えた情報で埋めます。
/** The name of the database for WordPress */ define( 'DB_NAME', 'データベース名' ); /** Database username */ define( 'DB_USER', 'ユーザー名' ); /** Database password */ define( 'DB_PASSWORD', 'パスワード' ); /** Database hostname */ define( 'DB_HOST', 'データベースのURLアドレス' );
またa.htaccessというテキストファイルを作り、wp-config.php と同じフォルダに配置し、下記のように記載します。
※サブフォルダ名 の部分は半角英数のサーバー上でインストールされたいサブフォルダ名を入力してください。
# BEGIN WordPressRewriteEngine On RewriteRule .* - [E=HTTP_AUTHORIZATION:%{HTTP:Authorization}] RewriteBase /サブフォルダ名/ RewriteRule ^index\.php$ - [L] RewriteCond %{REQUEST_FILENAME} !-f RewriteCond %{REQUEST_FILENAME} !-d RewriteRule . /サブフォルダ名/index.php [L] # END WordPress
手順3 データをサーバーにアップロード
FTPソフトウェアで、サーバーに接続の上、手順2のサブフォルダを作り、そこにワードプレスの全データをアップロードします。
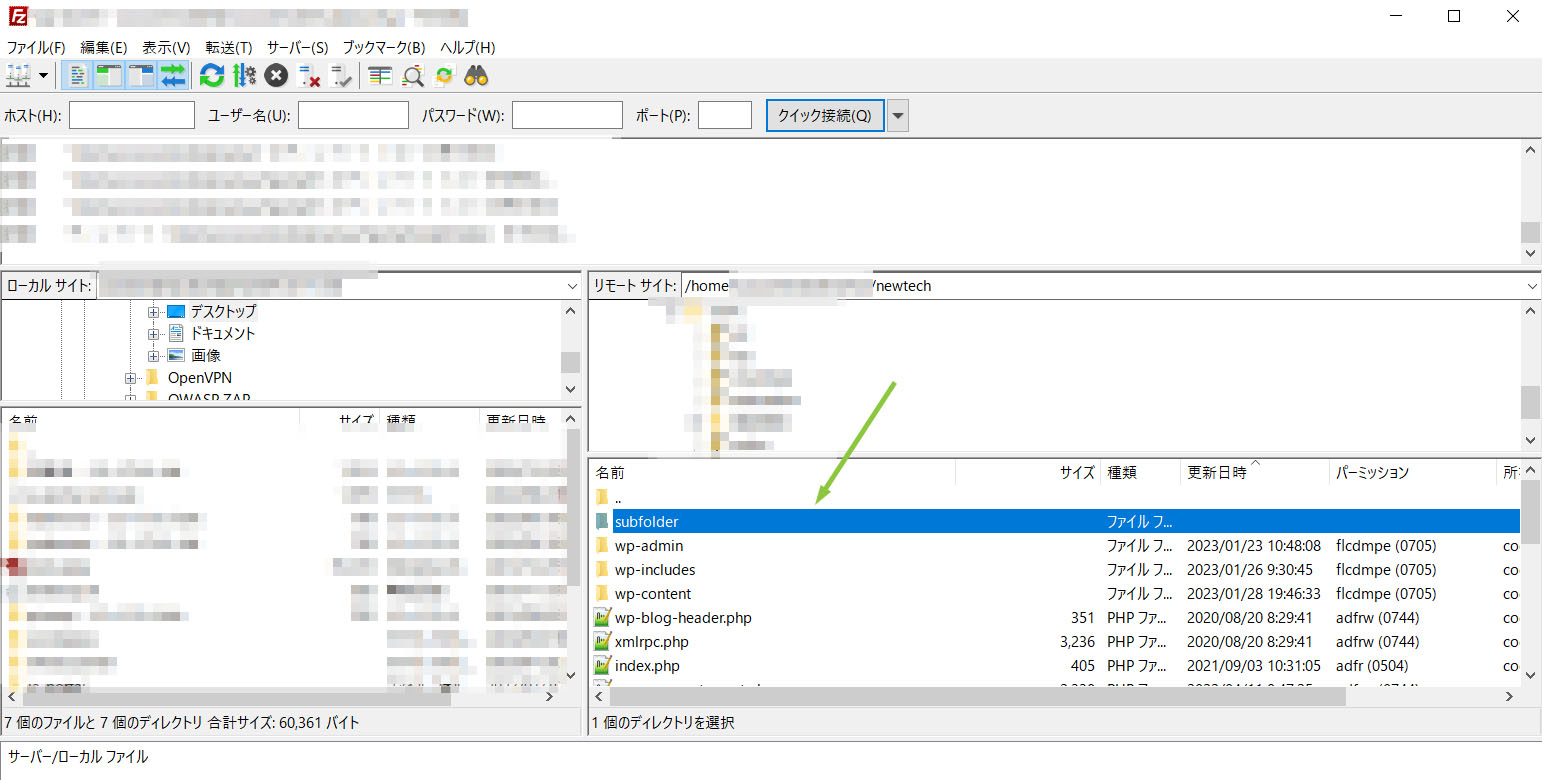
また、サーバー上のa.htacessを.htaccessに名称を変更し有効にします。
最後にそのサブフォルダにアクセスしてワードプレスの名称やパスワード等を設定すればインストール完了です。
http://インストールしたドメイン/サブフォルダ名/
WordPress ワードプレスドクターワードプレスサイトのエラーの修正、復旧、移行などのご依頼・ご相談はワードプレスドクターまでお気軽にお送りください



