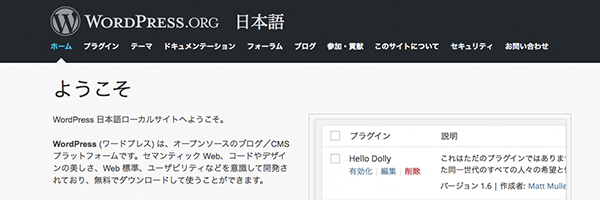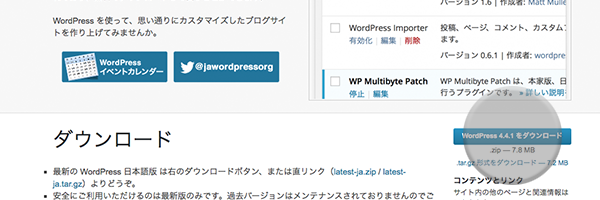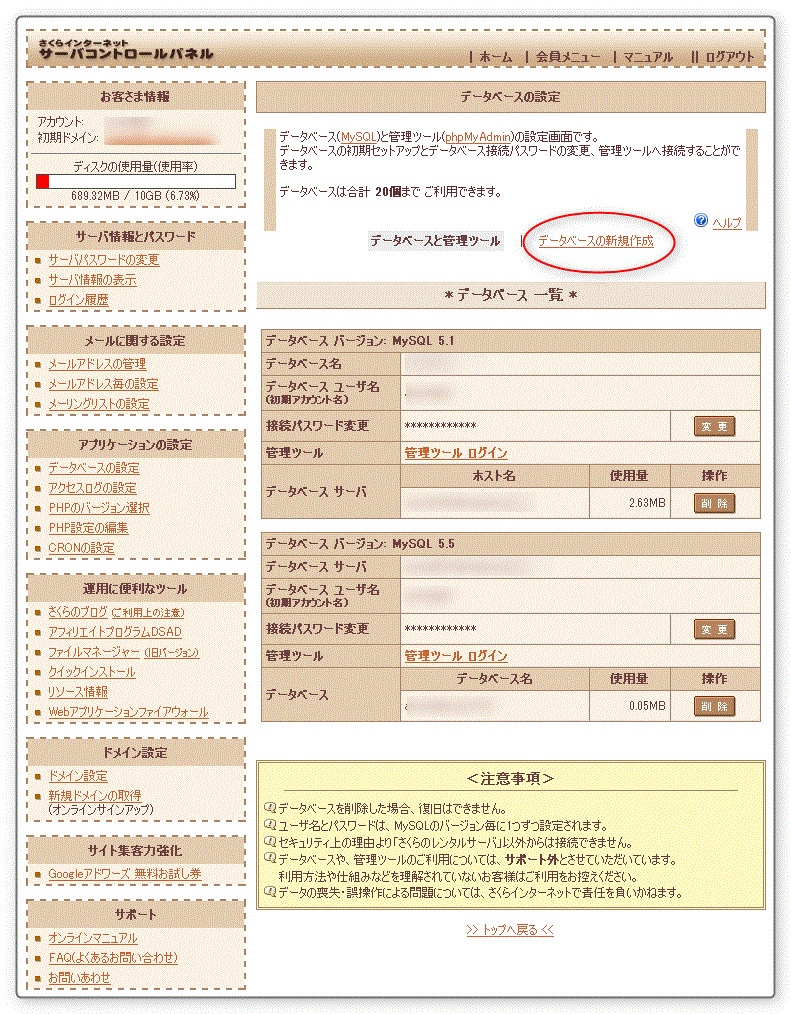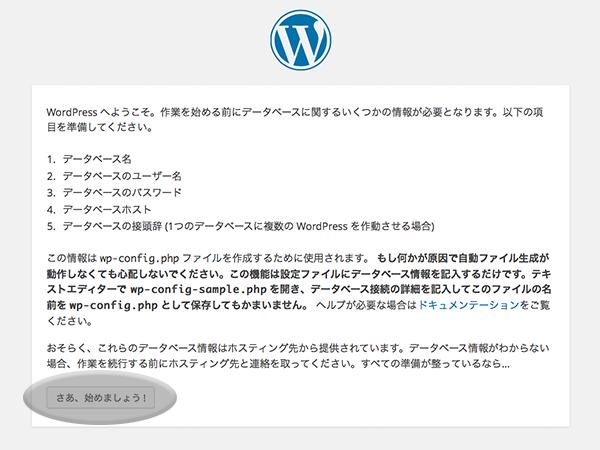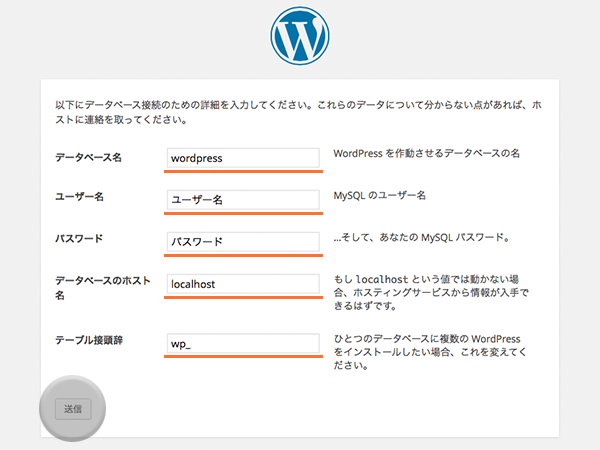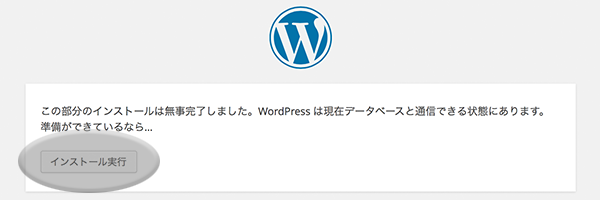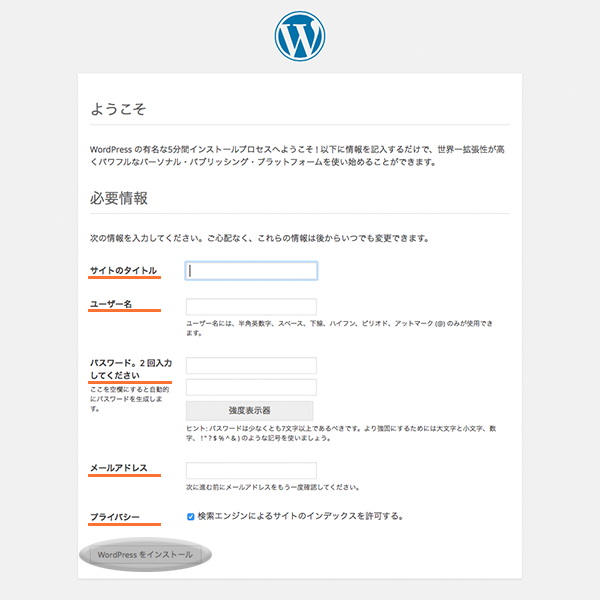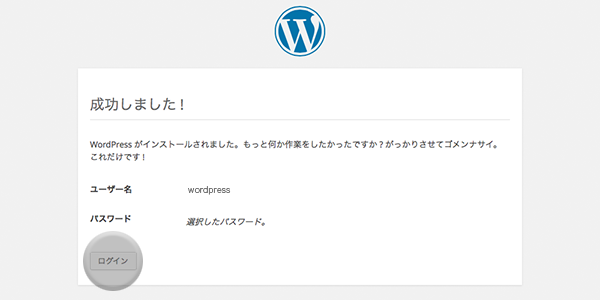まずはこちらのページにアクセスしてください。すると上記の画像の画面になります。こちらがWordpressをダウンロードするページです。早速ダウンロードしていきます。
スクロールをしていきますとこのように右側にダウンロードボタンがあります。こちらをクリックします。するとダウンロードが開始されます。ダウンロードが終了するとWordpressのファイルがダウンロードフォルダーに表示されます。もし解凍されていない状態の場合はこちらの圧縮されているファイルを解凍してください。
データベースを作成する
WordPress を利用するにあたりMySQLのデータベース作成は必要不可欠です。多くのレンタル サーバーでは簡単にMySQLでデータベースが作成できるように管理画面で操作をするように配慮してくれています。まずはレンタルサーバーでデータベース を作成しましょう。
lolipopでのデータベース作成方法
↓公式サイトの解説
データベースの作成
Sakuraインターネットでのデータベース作成方法
↓公式サイトの解説
【レンタルサーバ】データベースの作成・追加・削除
Xサーバーでのデータベース作成方法
↓公式サイトの解説
MySQLの設定
お名前.comでのデータベース作成方法
↓公式サイトの解説
【共用サーバーSD】データベース(MySQL)の追加はできますか?
ネットオウルでのデータベース作成方法
↓公式サイトの解説
データベース設定について
バリュサーバーでのデータベース作成方法
↓公式サイトの解説
MySQLの作成
ファーストサーバーでのデータベース作成方法
↓公式サイトの解説
データベースの作成
データベースを作成したら、下記の4つの情報を控えておきましょう
・WordPress のための作成したデータベース名 (A)
・MySQL データベースのユーザー名 (B)
・MySQL データベースのパスワード (C)
・MySQL のホスト名 (データベースサーバー) (D)
設定ファイルを作成する
次に、先ほどダウンロードしたワードプレス本体のフォルダに含まれる、wp-config-sample.phpというファイルを開き先ほどの 4つの情報を記載します(A,B,C,Dの部分を書き換えましょう)
/** WordPress のためのデータベース名 */
define(‘DB_NAME’, ‘A’);
/** MySQL データベースのユーザー名 */
define(‘DB_USER’, ‘B’);
/** MySQL データベースのパスワード */
define(‘DB_PASSWORD’, ‘C’);
/** MySQL のホスト名 */
define(‘DB_HOST’, ‘D’);
また、こちらにアクセスして表示された文字列をコピーして、
define('AUTH_KEY', 'put your unique phrase here');
define('SECURE_AUTH_KEY', 'put your unique phrase here');
define('LOGGED_IN_KEY', 'put your unique phrase here');
define('NONCE_KEY', 'put your unique phrase here');
define('AUTH_SALT', 'put your unique phrase here');
define('SECURE_AUTH_SALT', 'put your unique phrase here');
define('LOGGED_IN_SALT', 'put your unique phrase here');
define('NONCE_SALT', 'put your unique phrase here');
と記載してある8行を全てペーストして置き換えてしまいましょう。wp-config-sample.phpはwp-config.phpという名称で同じディレクトリに保存し直されてください
FTPでファイルをアップロードする
続きまして、FTPソフトにてWordpressの中身のファイル及びフォルダーをサーバーにアップロードします。アップロードとは、現在お持ちのコンピュターに入っているファイルを、インターネット上でワードプレスサイトを公開できる別のコンピュターに移すことです。
アップロードする先はご契約サーバーのオンラインへ公開できるフォルダ内となります。
FTPソフトがない場合には、無料のFTPソフトが多く配布されているのでインターネットからダウンロードをしてください。
FTP接続は各FTPソフトウェアの設定方法に準じて行いますが、ここではお勧めのソフトウェアであるFilezillaを例にしてご説明いたします
・Filezillaをダウンロードされたら、インストールし、起動します
・上部メニューの左上 ファイル→サイトマネージャを選択します
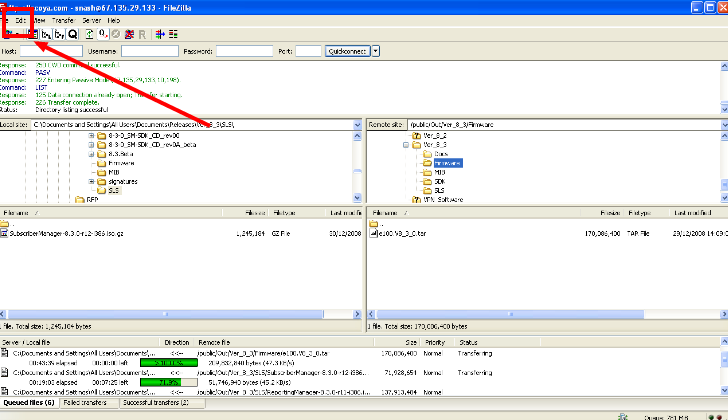
・サイトマネージャが起動したら、「新しいサイト」をクリックし、FTPホストとその下のログイン情報を入力し「接続ボタン」を押しましょう
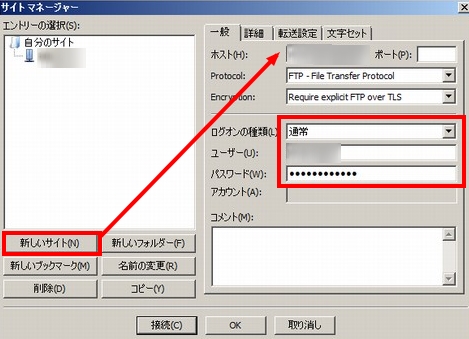
サーバーにアップロードが終了したらブラウザからアップロード先のURLにアクセスをしてください。私の場合は、http://www.aboutwordpress.com/wpにアップロードしましたのでこちらのURLにアクセスしました。
ワードプレスの初期設定を行う
アクセスできると上の画像のようにWordpressのアップロードが成功しています。それではWordpressのインストールを開始していきます。「さあ、始めましょう」のボタンをクリックすると、このような画面が表示されます。
WordPressのインストール画面に戻って先ほど作成したデータベースの情報を入力していきます。では各項目について解説していきます。データベース名は文字通りデータベースの名前です。次にユーザー名はデータベースにログインするユーザー名です。パスワードはデータベースにログインする時のパスワードを入力します。データベースのホスト名はレンタルサーバーにて確認できます。テーブルの接頭辞は、もし今までにWordpressをインストールしたことがない方はそのままの状態で大丈夫です。過去にWordpressをインストールされた方は適切な接頭辞に修正してください。
詳細の入力が終わると、上記の画面が表示されるので、この画面まで行ったら「インストール実行」ボタンをクリックします。
インストールまであともう少しです。「インストール実行」をクリックしたら次は上記の画面が表示されます。ここでは、下線が引いてある項目を入力するようにしてください。下線の部分はログイン時等に必要になってくるので、忘れないようにしておいてください。項目の記入が完了したら、画像左下の「WordPressをインストール」ボタンをクリックしてください。
お疲れ様でした。これでWordPressのインストールが完了となります。手順を踏んでいけばそれほど難しくはないと思うので、ゆっくりとインストールの作業を進めていくといいと思います。