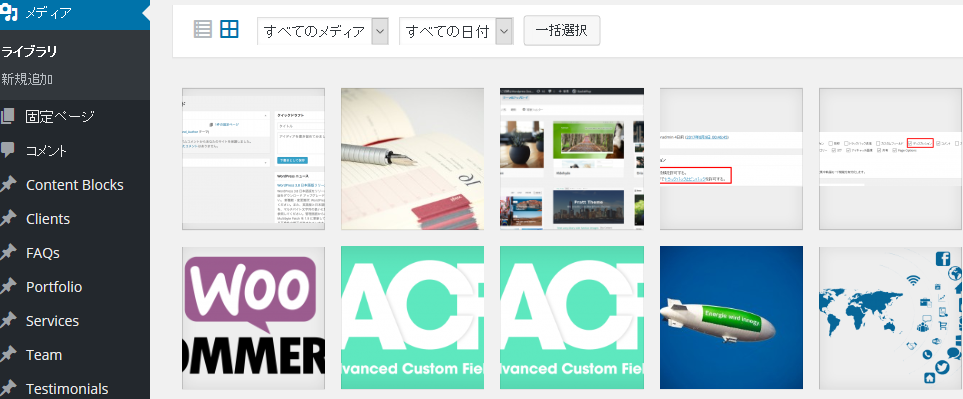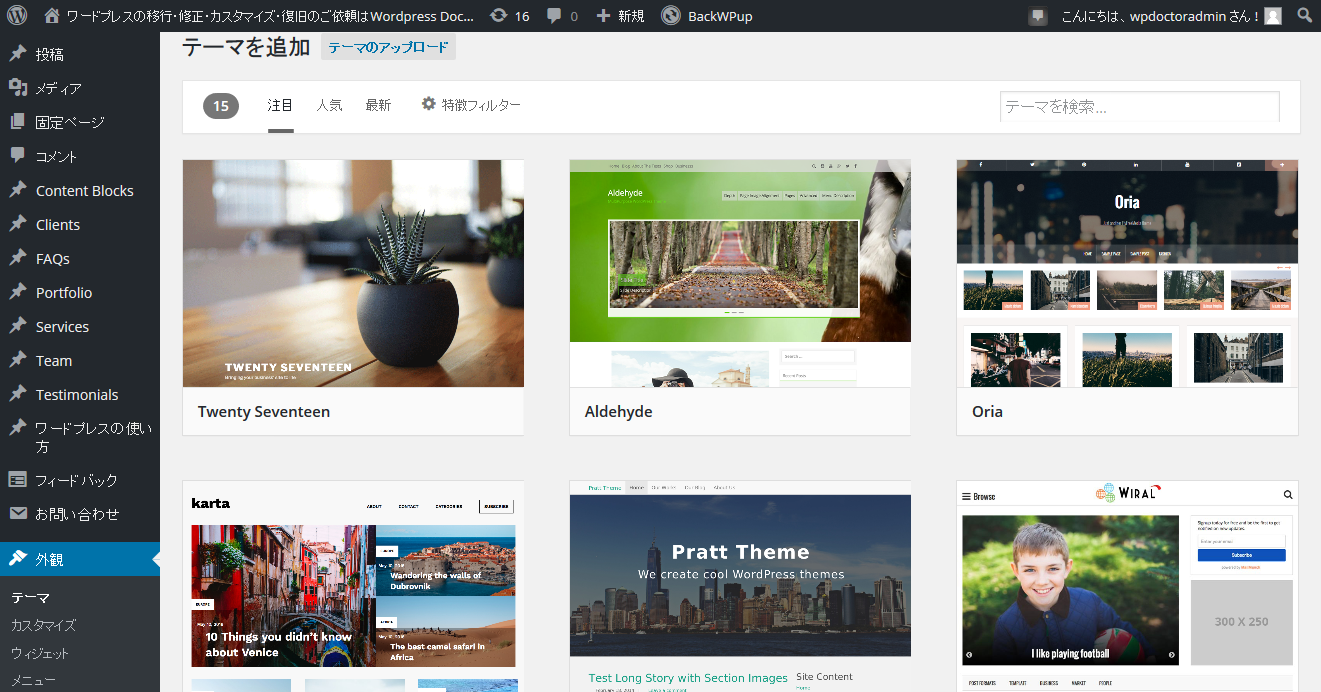ワードプレスの管理画面について解説いたします。ワードプレスの管理画面にアクセスするには管理者としてログインされてください。
ワードプレスの管理画面では、ウェブサイトのすべての管理(記事の更新やページの作成、デザインの変更、機能の追加等)
を行うことができます。
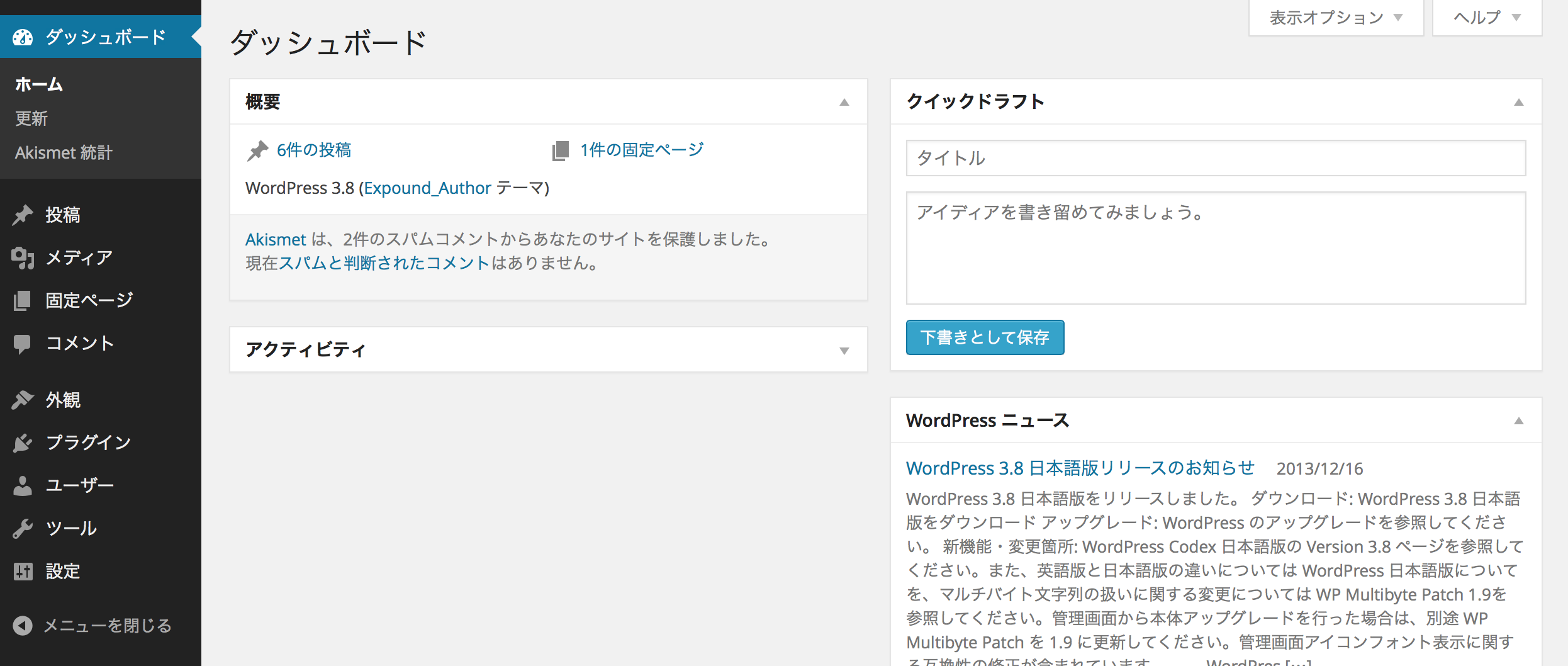
WordPress管理画面>ダッシュボード
管理画面にログインして最初に表示される画面です。ダッシュボードには、サイトの投稿数やページ数の概要、メモ機能、何を最近行ったかなどのアクティビティーが表示されます。
アクセス解析のプラグインなどを導入されると、ここにアクセス数の統計が表示されたりもします。
WordPress管理画面>投稿
ここから投稿を作成します。投稿とは、ウェブサイトに定期的に更新されるニュースやブログのことを指します。これまで投稿された記事一覧や、投稿を新規作成する機能がこのメニューにあります。
参考 WordPress (ワードプレス) の「Post 投稿」と「Page 固定ページ」の違い
WordPress管理画面>メディア
投稿やページに画像を挿入すると、このメディアというメニューにも一覧でそれらの画像が表示されます。主に画像を一元管理するためのメニューです。メディアにある画像は、投稿やページに紐づいているため削除すると投稿などに挿入した画像も表示されなくなるのでご注意ください
WordPress管理画面>固定ページ
固定ページは投稿と似ていますが、主に静的で更新の少ないウェブサイトのページ作成のために利用されます。一覧表示されませんので、メニューなどに手動で追加する必要があります。
参考 WordPress (ワードプレス) の「Post 投稿」と「Page 固定ページ」の違い
WordPress管理画面>コメント
ワードプレスであなたが投稿した記事の下には、だれもがその投稿に対してコメントを書き込めるようになっています(その機能を解除することもできます)。
このコメントを一覧表示し、表示許可したり、削除したりするための機能がこのメニューに含まれています。
WordPress管理画面>外観
外観メニューはサイトの見た目を制御するための機能が含まれている部分です。ワードプレスの見た目を制御しているテーマと呼ばれるプログラムを追加したり、ウェブサイトに適応したり、サイトのサイドバーに表示されるウィジェットと呼ばれる小さな表示領域を制御したり、サイト全体に表示されるメニューの制御などを行うことができます
WordPress管理画面>プラグイン
プラグインはワードプレスに、本来無い機能を拡張するための機能です。例えば、オンラインショップの機能をプラグインをボタン一つでインストールしてサイトに追加できることができます。
このプラグインの一覧や、追加、削除、有効化の機能がここにまとめられています。
WordPress管理画面>ユーザー
あなたのウェブサイトの管理画面にアクセスできる権限を持ったユーザーを制御します。管理者は何人でも追加でき、またその管理者に、例えばテーマを変更できない管理者等の複数の権限を付与できます。
ユーザーの追加や削除、編集機能がこのメニューに含まれています
WordPress管理画面>ツール
このメニューには、ワードプレスのより詳細な機能がありますが、初期状態では量も少なくほとんど使用されません。ただ、プラグインによってはこのメニューに設定を追加してくるプラグインが多数ありますので、プラグインを多数導入するとこのメニューを利用することも多くなると思われます。
WordPress管理画面>設定
ウェブサイトの主要な設定を行います。よく使われるのは下記の設定です
●一般設定>サイトのタイトル → ウェブサイトの名称でタイトルタグに表示され検索結果にも表示されます
●一般設定>WordPress アドレス (URL)、サイトアドレス (URL) → ワードプレスのサイトが表示されるURLとインストールされたURLを設定します
●表示設定>フロントページの表示 → ドメイン直下でワードプレスのインストールディレクトリにアクセスがあったときに表示するページを設定します
参考 WordPress(ワードプレス)のトップページを変更・指定するには?
●ディスカッション設定>投稿のデフォルト設定 → コメントを許可するかどうかを設定します
●パーマリンク設定>一般的な設定 → 記事やページをどのようなURLで表示するかどうかを設定します