ワードプレスのインストールが完了して、テーマとプラグインを導入されたら、次にサイトの投稿、固定ページを作っていきます。
投稿と、固定ページの違いは最初はわかりにくいかと存じます。簡単に申しますと、投稿は「常に更新される情報=ブログや更新履歴ニュース」、固定ページは「サイトに最初からある更新されない重要情報=会社概要、プロフィール、サイトについて、お問い合わせ等」とお考え下さい。
ワードプレス上の仕組みとしても違いがございます。投稿にはカテゴリーやタグを付与できますが固定ページにはできません。固定ページは親子関係を持つことができますが投稿はできません。
投稿を作る
1点最初にウェブサイトを公開した旨を投稿記事として作成されてみるとよいかと存じます。
投稿ブログ記事を書くには、WordPressのダッシュボードにある「投稿」の「新規追加」メニューをクリックします。
記事を書くためのエディタエリアが表示されます。

※右上の3つ点が並んでいるボタンから「フルスクリーンモード」のチェックを外すとサイドバーが表示されます
※Classic Editorというプラグインを利用いただくと、過去のワードプレスのブロックで編集しないエディターに変えることもできます。

WordPressで投稿記事を書く
WordPressは、各要素がブロックになっているブロックベースのエディタを採用しています。これにより、ブログ記事の美しいコンテンツレイアウトを作成することができます。
ブロックとは?
ブロックとは、ページや記事の中の、編集可能な単一の要素のことです。それは、単一の段落、リスト、画像、またはギャラリーとなります。これらのブロックは、好きなように移動したり、調整したり、個別にカスタマイズしたりすることができます。
WordPressエディタの基本
投稿(またはカスタム投稿タイプ)を作成するときはいつでも、ブロックエディタを使用します。ブロックエディタを開くとチュートリアルモードが表示され、4つのスライドに沿って基本を学ぶことができます。
ブロックエディタの基本的な要素

1 タイトルブロック – ここに入力した内容は、投稿/ページのタイトルとしてH1タグとして表示されます。
2 ブロック/コンテンツエリア – これは、あなたの投稿やページのコンテンツを構成する様々なブロックを追加するエリアです。
3 ブロックの追加ボタン – 新しいブロックを追加するにはクリックします。ドロップダウンが表示され、そこから挿入したいブロックの種類を選択します。
4 ドキュメントオプションタブ – このタブの下には、カテゴリ、タグ、パーマリンク、コメントのオン/オフのトグルなどがあります。この設定はページ全体や投稿自体に適用されます。
5 ブロックオプションタブ – このタブは、選択中のブロックのオプションを設定します。
タイトルブロック
タイトルブロックは、投稿やページのタイトルとしてテーマがH1タグなどで出力します。WordPress エディターの中で、削除や再配置ができないブロックです。
ブロックエディタのコンテンツエリア
基本的には、コンテンツエリアはあなたが文章を入力する場所だと考えることができます。この中に好きなだけ多種多様なブロックを積み重ねてコンテンツを作っていくことができます。一つのブロックに一つの段落と考えていただいて構いません。
「改行キー」を押すたびに、新しい段落ブロックが追加されます。異なる種類のブロックを追加するには、「改行キー」を押された後に丸の中の+をクリックすると、利用可能なすべてのブロックのドロップダウンが表示されます。

追加したブロックの位置調整などは一番右の点が並んでいるボタンから後から行うこともできます。

入れ子になった上部リストアイコンをクリックすると、アウトラインの見出しだけではなく、記事内のすべてのブロックの順序付きリストが表示されます。このリストの要素をクリックすると文章中のその場所に移動できますのでとても便利な機能です。

ブロックオプションタブ
このタブで画像のサムネイルのサイズを変更したり、段落に背景色を追加してアラートを作成したり、見出しのフォントサイズを調整したりすることができます。ブロックタブを開いている場合は、選択したブロックに応じて設定内容が変更されます。

文書設定タブ
文書設定タブの各項目は、投稿やページ全体に適用され、単一のブロックやサイト全体には適用されません。いくつかのプラグインはこの領域に設定を追加します。

エディタオプション
ワードプレスのこのブロックエディタの設定をすることができます。最も頻繁に使われるオプションのいくつかは、一番上の方にあります。トップツールバー、フルスクリーンモード、ビジュアル/コードエディタモードの切り替えです。
記事の公開
書き終わったら、画面右上の「公開」ボタンをクリックしてブログ記事を公開しましょう。
投稿画面では、他にも「カテゴリー」や「タグ」などのセクションがいくつか表示されています。これらを使用して、あなたのブログの記事をカテゴリーやタグで整理することができます。

固定ページを作る
固定ページのブロックエディタも前述のブロックエディタとほぼ同様です。ただ、投稿と違い、カテゴリーやタブが設定できない事、投稿に親子関係をつけれることが違います。

固定ページにお問い合わせフォームを作っていくチュートリアルをご覧ください。
\ 他社の制作したワードプレスサイトもOK ! /
ワードプレスの制作・復旧・修正・カスタマイズのご相談・ご依頼はこちらから
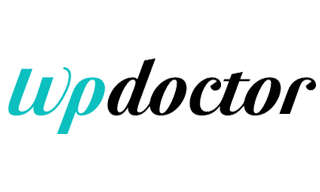


コメントを投稿する