WordPressテーマを正しく変更する方法
WordPressでは、ユーザーが自分のサイトのテーマを変更したり、管理したりすることは簡単にできるようになっています。
しかし、現在サイトを公開されていて検索エンジンからの流入やリンクのついているサイトの場合、テーマを変更することはサイトの表示不具合や、検索の流入数の低下など様々な障害が起こる可能性もございます。
WordPressのテーマを変更する前にやるべきこと
※このチェックリストは子テーマへの変更や、まだサイトの情報がない場合はされる必要はございません。
テーマの変更は数クリックで完了しますが、変更を開始する前にいくつかの予防措置を取る必要がある場合がございます。
以下のチェックリストをテストされることをお勧めします。
1. 現在のテーマからカスタマイズコードをコピーする
WordPressの中級者の中には、テーマのfunctions.phpファイルに直接コードを追加して、ウェブサイトをカスタマイズしている人もいます。
もしあなたやあなたのウェブ開発者がこれらの変更を行った場合は、現在のテーマのファイルを調べて、以前に追加したコードをすべて調べておきましょう。これにより、後で新しいテーマのfunctions.phpファイルやサイト固有のWordPressプラグインにそれらを追加することができます。
2. トラッキングコード
アナリティクス(アクセス解析)のトラッキングコードをテーマファイルに直接追加しているユーザーもいます。また、設定パネルでアドセンスやアナリティクスコードを追加できるWordPressテーマもあります。
テーマを変更した後に新しいサイトに追加できるように、トラッキングコードをすべてコピーしたことを確認する必要があります。
もしトラッキングコードが消えてしまうことを防がれたい場合は、トラッキングコードをプラグインでサイトに追加されても良いかと存じます。
3. バックアップを取る
テーマを変更する前に、投稿、画像、プラグイン、データベースをバックアップすることをお勧めします。
WordPressのバックアッププラグインを使用して、サイト全体のバックアップを作成することができます。先に進む前に、このバックアップをあなたのローカルコンピュータにダウンロードすることを確認してください。
4. サイドバーのコンテンツ
サイドバーは、ソーシャルリンク、広告、購読フォーム、お問い合わせフォームなど、さまざまなウィジェットを追加するために使用されます。
これらの変更点を調べてしておきましょう。ウィジェットはテーマによって設定できる数が違う場合がございます。この場合テーマの変更によってウィジェットが消えてしまうことがございます。
5. テーマ変更のテスト
テーマ変更をテストされることもお勧めいたします。
WP Theme Testというプラグインでテーマ変更のテストをすることができます。
またローカルにテストサイトを構築して、テーマの変更をテストされても良いでしょう。
ワードプレスのテーマ変更を管理画面から行う
それではテーマの変更を実際に行ってまります。管理画面の外観>テーマを表示し、変えたいテーマの有効化を押すだけです。

このページの上部「新規追加」ボタンからは無料で利用できるワードプレスの大量のテーマをインストールすることもできます。

\ 他社の制作したワードプレスサイトもOK ! /
ワードプレスの制作・復旧・修正・カスタマイズのご相談・ご依頼はこちらから
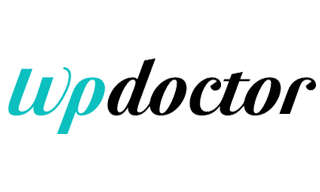

コメントを投稿する