お名前コムでドメインを取得する
ドメインとはあなたのサイトの表札のようなもので、ウェブサイトは本来数字の文字列の住所(ipアドレスと言われます)でアクセスされますが、わかりやすい文字列とその住所を結びつけることでより分かりやすいサイトのアクセス方法を提供するのがドメインです。
半角英数、日本語で、早い者勝ちでお好きな名称で取ることができます。
ドメインを取得する際にお気を付けいただきたいのが、なるべく日本語ドメインはとならない、数字を含むドメインにせずに端的にサイトの内容示す短めのものにするとよいかと存じます。
日本語ドメインは避けましょう
日本語のドメインは、背後ではxn—askdjhaskdhjのようなあまりきれいとは言えない文字列をブラウザー上でだけ日本語に見せかけているドメイン名です。メールアドレスの記載等ではまだこの表記に対応していない多くのメールソフトで上記文字列になってしまったり、リンクを記載すると上記の文字列になってしまうことがございます。また海外では入力できないURLになってしまいます。
数字だけや意味の分からない数字列を含むドメインを避けましょう
数字を含むドメインはきわめて多くの中国系のドメインで利用されている特徴があり、著作権違反等のサイトが非常に多く、また自動生成のドメイン名でありがちであるために、数字がドメインに含まれているだけでユーザーに府の印象を持たれることがあるかと存じます。
ドメインは、サーバーに付属のサービスではなく、お名前コムのような独立したドメインサービスで取られることをお勧めします。サーバーは様々な理由で切り替える(引っ越す)可能性があり、ドメインも含めて引っ越すのはサイトのデータ移動だけでなく、余計な作業が必要になります。
※ドメインを別サービスで取得している場合は、サーバーデータを移動してドメインの向け替えをするだけで引っ越しが完了します。使わなくなったサーバーも契約解除しやすくなります。
ドメイン取得 お名前コム はこちらから。
サーバーを契約する
ドメインを取得されたら、今度はワードプレスのデータを置く、サーバーのご契約が必要となります。
参考
サーバーを選ぶ
サーバーは、ワードプレスのテーマやプラグインのプログラムファイルが動作すること、投稿(ブログ)のテキストデータやワードプレスの設定を保存するデータベース(MYSQL)がインストーリされている必要がございますが、一般的にはほぼどのようなサーバーでもこの条件はそろっております。
サーバーにはいくつか種類がございます。
1 共用サーバー(レンタルサーバー)→一つのサーバーを複数サーバー契約者が利用
2 専用サーバー→一つのサーバーのラック(OS、機器)ごと借りる方式
3 VPS、AWS、クラウド→一つのサーバーを複数サーバー契約者が利用しますがサーバーOSが契約者ごとに分かれていますのでサーバーそのものの構築が可能です
2,3の種類のサーバーは最初のころは避けるべきかと存じます。2,3はサーバーそのものの構築やセキュリティーの知識が必要となり、ワードプレスの動作には不要な作業となりますので、運用コストや必要な知識が非常に多くなります。
一般的には月数千円のプランでも十分大きなアクセス(2,30万ページビュー)をさばいてくれますが、数百円の料金のプランはサイトが数万アクセスでダウンしてしまう可能性もありますので避ける方が無難です。
ワードプレスの自動インストール
多くのサーバーでは、ワードプレスの自動インストール機能が付いています。サーバーの移行等の方法やワードプレスの仕組みを理解される意味では自動インストールを利用されない方がよいかとは存じますが、すぐに始められたい場合はサーバーについている自動インストール機能を利用すれば1クリックでワードプレスが作れてしまいます。
※以下の情報は手作業でワードプレスサイトを構築する方法になります。
ワードプレスのデータベースを作る
サーバーにてワードプレス用のデータベースを作ります。この方法はサーバーによって様々ですのでここではXserverとさくらサーバーの方法を簡単にご説明します。
Xsever
サーバーパネルのMysql設定よりMysqlを追加タブを押して任意の名称でデータベースを作ります。

次に、このデータベースに接続するユーザーをパスワード付きで作ります。

最後に先ほどおつくりになったデータベースとユーザーを紐づけて(追加されて)完了です。

※データベース名、ユーザー名、パスワードの三つの情報は後程ワードプレスの設定で使いますのでメモをしておきましょう
さくらサーバー
さくらサーバーのサーバーコントロールパネルにログインされたら、 WEBサイト/データメニューよりデータベースを選び[新規追加]ボタンを押されてください。
データベース名を入力されて作成ボタンを押します。

データベースのユーザー名は下記の画像の四角のところで確認できます。またパスワードも設定ボタンから設定することが可能です。

※データベース名、ユーザー名、パスワードの三つの情報は後程ワードプレスの設定で使いますのでメモをしておきましょう
ワードプレスをダウンロードする
ワードプレスの公式サイトより、ワードプレスのファイル(ZIP)をダウンロードしコンピュターに保存して解凍しましょう。

wp-config-sample.php の名称を変えてwp-config.phpにし、
/** WordPress のためのデータベース名 */ define( 'DB_NAME', 'database_name_here' ); /** MySQL データベースのユーザー名 */ define( 'DB_USER', 'username_here' ); /** MySQL データベースのパスワード */ define( 'DB_PASSWORD', 'password_here' ); /** MySQL のホスト名 */ define( 'DB_HOST', 'localhost' );
ファイルをテキストエディタで開いてdatabase_name_hereにデータベース名、username_hereにユーザー名、password_hereにパスワード、localhostの部分にデータベースの接続URLを記載します。
※Xserverの場合のデータベースの接続URL(サーバーパネルの「MySQL設定」→「MySQLの一覧」ページ下部)

※さくらサーバーの場合の接続URL( WEBサイト/データメニュー>データベース)

ワードプレスの設置
サーバーにワードプレスを設置していきましょう。まず、サーバーに取得したドメインを設定し、ドメインでアクセスするとサーバーにブラウザーがつないでくれるように設定してまいります。
ドメインをサーバーに向ける
まずお名前コム等の取得ドメインがサーバーの方に向くように、ネームサーバー(ドメインとサーバーの住所を結びつけるための設定です)をドメインの方に付与しましょう。
ネームサーバーはサーバー会社によって違います。
Xserverの場合は下記の5つ
ns1.xserver.jp
ns2.xserver.jp
ns3.xserver.jp
ns4.xserver.jp
ns5.xserver.jp
さくらサーバーは下記の2つになります。
ns1.dns.ne.jp
ns2.dns.ne.jp
参考
ネームサーバーの変更
サーバーにドメインを設定する
各サーバーにはドメインを設定する機能がありますのでそちらを利用します。ネームサーバーの変更はインターネット上にいきわたるのに時間がかかります。この作業はネームサーバーを変更してから最低3時間後に行います。
下記の2例では同時に無料SSL(HTTPS化によるサイトの通信暗号化)の取得設定もできますので、SSLの有効化もしておくことをお勧めいたします。
※Xserverでのドメイン設定追加

参考 ドメイン設定
※さくらサーバーでのドメイン設定追加

参考 他社で取得・管理中のドメインを利用
ワードプレスをアップロードする
先ほど、ドメインを作られたフォルダに、FTPソフトウェアで設定を書き込んだwp-config.phpを含むワードプレスのデータを全てアップロードします。

ワードプレスのインストール
アップロードが終わると取得されたドメインにブラウザーでアクセスされてみてください。
ワードプレスのインストール画面が表示され、ワードプレスのインストールが完了します。
\ 他社の制作したワードプレスサイトもOK ! /
ワードプレスの制作・復旧・修正・カスタマイズのご相談・ご依頼はこちらから
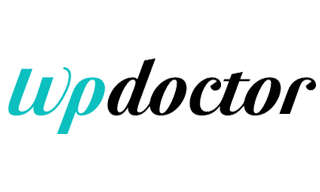


コメントを投稿する